ASP.NET MVC 4 Mobile Features
There is now an MVC 5 version of this tutorial with code samples at Deploy an ASP.NET MVC 5 Mobile Web Application on Azure Web Sites.
This tutorial will teach you the basics of how to work with mobile features in an ASP.NET MVC 4 Web application. For this tutorial, you can use Visual Studio Express 2012 or Visual Web Developer 2010 Express Service Pack 1 (“Visual Web Developer or VWD”). You can use the professional version of Visual Studio if you already have that.
Before you start, make sure you’ve installed the prerequisites listed below.
- Visual Studio Express 2012 (recommended) or Visual Studio Web Developer Express SP1. Visual Studio 2012 contains ASP.NET MVC 4. If you are using Visual Web Developer 2010, you must install ASP.NET MVC 4.
You will also need a mobile browser emulator. Any of the following will work:
- Windows 7 Phone Emulator. (This is the emulator that’s used in most of the screen shots in this tutorial.)
- Change the user agent string to emulate an iPhone. See this blog entry.
- Opera Mobile Emulator
- Apple Safari with the user agent set to iPhone. For instructions on how to set the user agent in Safari to “iPhone”, see How to let Safari pretend it’s IE on David Alison’s blog.
Visual Studio projects with C# source code are available to accompany this topic:
What You’ll Build
For this tutorial, you’ll add mobile features to the simple conference-listing application that’s provided in the starter project. The following screenshot shows the tags page of the completed application as seen in the Windows 7 Phone Emulator. See Keyboard Mapping for Windows Phone Emulator to simplify keyboard input.
You can use Internet Explorer version 9 or 10, FireFox or Chrome to develop your mobile application by setting the user agent string. The following image shows the completed tutorial using Internet Explorer emulating an iPhone. You can use the Internet Explorer F-12 developer tools and the Fiddler tool to help debug your application.

Skills You’ll Learn
Here’s what you’ll learn:
- How the ASP.NET MVC 4 templates use the HTML5
viewportattribute and adaptive rendering to improve display on mobile devices. - How to create mobile-specific views.
- How to create a view switcher that lets users toggle between a mobile view and a desktop view of the application.
Getting Started
Download the conference-listing application for the starter project using the following link: Download. Then in Windows Explorer, right-click the MvcMobile.zip file and choose Properties. In the MvcMobile.zip Properties dialog box, choose the Unblock button. (Unblocking prevents a security warning that occurs when you try to use a .zip file that you’ve downloaded from the web.)
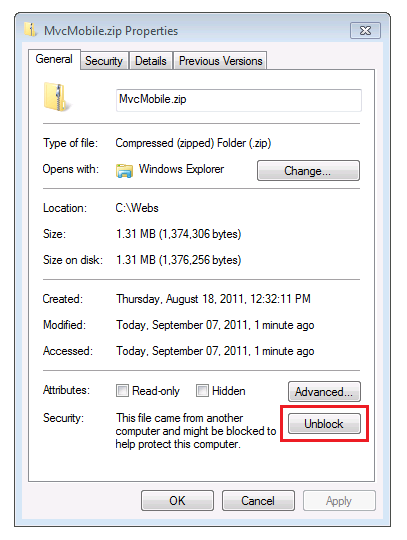
Right-click the MvcMobile.zip file and select Extract All to unzip the file. In Visual Studio, open the MvcMobile.sln file.
Press CTRL+F5 to run the application, which will display it in your desktop browser. Start your mobile browser emulator, copy the URL for the conference application into the emulator, and then click the Browse by tag link. If you are using the Windows Phone Emulator, click in the URL bar and press the Pause key to get keyboard access. The image below shows the AllTags view (from choosing Browse by tag).
The display is very readable on a mobile device. Choose the ASP.NET link.
The ASP.NET tag view is very cluttered. For example, the Date column is very difficult to read. Later in the tutorial you’ll create a version of the AllTags view that’s specifically for mobile browsers and that will make the display readable.
Note: Currently a bug exists in the mobile caching engine. For production applications, you must install the Fixed DisplayModes nugget package. See ASP.NET MVC 4 Mobile Caching Bug Fixed for details on the fix.
CSS Media Queries
CSS media queries are an extension to CSS for media types. They allow you to create rules that override the default CSS rules for specific browsers (user agents). A common rule for CSS that targets mobile browsers is defining the maximum screen size. The Content.css file that’s created when you create a new ASP.NET MVC 4 Internet project contains the following media query:
[!code-cssMain]
1: @media only screen and (max-width: 850px) {
If the browser window is 850 pixels wide or less, it will use the CSS rules inside this media block. You can use CSS media queries like this to provide a better display of HTML content on small browsers (like mobile browsers) than the default CSS rules that are designed for the wider displays of desktop browsers.
The Viewport Meta Tag
Most mobile browsers define a virtual browser window width (the viewport) that’s much larger than the actual width of the mobile device. This allows mobile browsers to fit the entire web page inside the virtual display. Users can then zoom in on interesting content. However, if you set the viewport width to the actual device width, no zooming is required, because the content fits in the mobile browser.
The viewport <meta> tag in the ASP.NET MVC 4 layout file sets the viewport to the device width. The following line shows the viewport <meta> tag in the ASP.NET MVC 4 layout file.
[!code-htmlMain]
1: <meta name="viewport" content="width=device-width">
Examining the Effect of CSS Media Queries and the Viewport Meta Tag
Open the *Views\_Layout.cshtml* file in the editor and comment out the viewport <meta> tag. The following markup shows the commented-out line.
[!code-cshtmlMain]
1: @*<meta name="viewport" content="width=device-width">*@
Open the MvcMobile.css file in the editor and change the maximum width in the media query to zero pixels. This will prevent the CSS rules from being used in mobile browsers. The following line shows the modified media query:
[!code-cssMain]
1: @media only screen and (max-width: 0px) { ...
Save your changes and browse to the Conference application in a mobile browser emulator. The tiny text in the following image is the result of removing the viewport <meta> tag. With no viewport <meta> tag, the browser is zooming out to the default viewport width (850 pixels or wider for most mobile browsers.)
Undo your changes — uncomment the viewport <meta> tag in the layout file and restore the media query to 850 pixels in the Site.css file. Save your changes and refresh the mobile browser to verify that the mobile-friendly display has been restored.
The viewport <meta> tag and the CSS media query are not specific to ASP.NET MVC 4, and you can take advantage of these features in any web application. But they are now built into the files that are generated when you create a new ASP.NET MVC 4 project.
For more information about the viewport <meta> tag, see A tale of two viewports — part two.
In the next section you’ll see how to provide mobile-browser specific views.
Overriding Views, Layouts, and Partial Views
A significant new feature in ASP.NET MVC 4 is a simple mechanism that lets you override any view (including layouts and partial views) for mobile browsers in general, for an individual mobile browser, or for any specific browser. To provide a mobile-specific view, you can copy a view file and add .Mobile to the file name. For example, to create a mobile Index view, copy Views.cshtml to Views.Mobile.cshtml.
In this section, you’ll create a mobile-specific layout file.
To start, copy *Views\_Layout.cshtml* to *Views\_Layout.Mobile.cshtml. Open _Layout.Mobile.cshtml* and change the title from MVC4 Conference to Conference (Mobile).
In each Html.ActionLink call, remove “Browse by” in each link ActionLink. The following code shows the completed body section of the mobile layout file.
[!code-cshtmlMain]
1: <!DOCTYPE html>
2: <html>
3: <head>
4: <meta charset="utf-8" />
5: <meta name="viewport" content="width=device-width" />
6: <title>@ViewBag.Title</title>
7: @Styles.Render("~/Content/css")
8: @Scripts.Render("~/bundles/modernizr")
9: </head>
10: <body>
11: <div id="title">
12: <h1> Conference (Mobile)</h1>
13: </div>
14: <div id="menucontainer">
15: <ul id="menu">
16: <li>@Html.ActionLink("Home", "Index", "Home")</li>
17: <li>@Html.ActionLink("Date", "AllDates", "Home")</li>
18: <li>@Html.ActionLink("Speaker", "AllSpeakers", "Home")</li>
19: <li>@Html.ActionLink("Tag", "AllTags", "Home")</li>
20: </ul>
21: </div>
22: @RenderBody()
23:
24: @Scripts.Render("~/bundles/jquery")
25: @RenderSection("scripts", required: false)
26: </body>
27: </html>
Copy the Views.cshtml file to Views.Mobile.cshtml. Open the new file and change the <h2> element from “Tags” to “Tags (M)”:
[!code-htmlMain]
1: <h2>Tags (M)</h2>
Browse to the tags page using a desktop browser and using mobile browser emulator. The mobile browser emulator shows the two changes you made.
In contrast, the desktop display has not changed.
Browser-Specific Views
In addition to mobile-specific and desktop-specific views, you can create views for an individual browser. For example, you can create views that are specifically for the iPhone browser. In this section, you’ll create a layout for the iPhone browser and an iPhone version of the AllTags view.
Open the Global.asax file and add the following code to the Application_Start method.
[!code-csharpMain]
1: DisplayModeProvider.Instance.Modes.Insert(0, new DefaultDisplayMode("iPhone")
2: {
3: ContextCondition = (context => context.GetOverriddenUserAgent().IndexOf
4: ("iPhone", StringComparison.OrdinalIgnoreCase) >= 0)
5: });
This code defines a new display mode named “iPhone” that will be matched against each incoming request. If the incoming request matches the condition you defined (that is, if the user agent contains the string “iPhone”), ASP.NET MVC will look for views whose name contains the “iPhone” suffix.
In the code, right-click DefaultDisplayMode, choose Resolve, and then choose using System.Web.WebPages;. This adds a reference to the System.Web.WebPages namespace, which is where the DisplayModes and DefaultDisplayMode types are defined.
Alternatively, you can just manually add the following line to the using section of the file.
[!code-csharpMain]
1: using System.Web.WebPages;
The complete contents of the Global.asax file is shown below.
[!code-csharpMain]
1: using System;
2: using System.Web.Http;
3: using System.Web.Mvc;
4: using System.Web.Optimization;
5: using System.Web.Routing;
6: using System.Web.WebPages;
7:
8: namespace MvcMobile
9: {
10:
11: public class MvcApplication : System.Web.HttpApplication
12: {
13: protected void Application_Start()
14: {
15: DisplayModeProvider.Instance.Modes.Insert(0, new DefaultDisplayMode("iPhone")
16: {
17: ContextCondition = (context => context.GetOverriddenUserAgent().IndexOf
18: ("iPhone", StringComparison.OrdinalIgnoreCase) >= 0)
19: });
20:
21: AreaRegistration.RegisterAllAreas();
22:
23: WebApiConfig.Register(GlobalConfiguration.Configuration);
24: FilterConfig.RegisterGlobalFilters(GlobalFilters.Filters);
25: RouteConfig.RegisterRoutes(RouteTable.Routes);
26: BundleConfig.RegisterBundles(BundleTable.Bundles);
27: }
28: }
29: }
Save the changes. Copy the *MvcMobile\_Layout.Mobile.cshtml* file to *MvcMobile\_Layout.iPhone.cshtml*. Open the new file and then change the h1 heading from Conference (Mobile) to Conference (iPhone).
Copy the MvcMobile.Mobile.cshtml file to MvcMobile.iPhone.cshtml. In the new file, change the <h2> element from “Tags (M)” to “Tags (iPhone)”.
Run the application. Run a mobile browser emulator, make sure its user agent is set to “iPhone”, and browse to the AllTags view. The following screenshot shows the AllTags view rendered in the Safari browser. You can download Safari for Windows here.
In this section we’ve seen how to create mobile layouts and views and how to create layouts and views for specific devices such as the iPhone. In the next section you’ll see how to leverage jQuery Mobile for more compelling mobile views.
Using jQuery Mobile
The jQuery Mobile library provides a user interface framework that works on all the major mobile browsers. jQuery Mobile applies progressive enhancement to mobile browsers that support CSS and JavaScript. Progressive enhancement allows all browsers to display the basic content of a web page, while allowing more powerful browsers and devices to have a richer display. The JavaScript and CSS files that are included with jQuery Mobile style many elements to fit mobile browsers without making any markup changes.
In this section you’ll install the jQuery.Mobile.MVC NuGet package, which installs jQuery Mobile and a view-switcher widget.
To start, delete the *Shared\_Layout.Mobile.cshtml* and *Shared\_Layout.iPhone.cshtml* files that you created earlier.
Rename Views.Mobile.cshtml and Views.iPhone.cshtml files to Views.iPhone.cshtml.hide and Views.Mobile.cshtml.hide. Because the files no longer have a .cshtml extension, they won’t be used by the ASP.NET MVC runtime to render the AllTags view.
Install the jQuery.Mobile.MVC NuGet package by doing this:
From the Tools menu, select Library Package Manager, and then select Package Manager Console.

In the Package Manager Console, enter
Install-Package jQuery.Mobile.MVC -version 1.0.0
The following image shows the files added and changed to the MvcMobile project by the NuGet jQuery.Mobile.MVC package. Files which are added have [add] appended after the file name. The image does not show the GIF and PNG files added to the *Contentfolder.

The jQuery.Mobile.MVC NuGet package installs the following:
- The App_Start.cs file, which is needed to reference the jQuery JavaScript and CSS files added. You must follow the instructions below and reference the mobile bundle defined in this file.
- jQuery Mobile CSS files.
- A
ViewSwitchercontroller widget (Controllers.cs). - jQuery Mobile JavaScript files.
- A jQuery Mobile-styled layout file (*Views\_Layout.Mobile.cshtml*).
- A view-switcher partial view *(MvcMobile\_ViewSwitcher.cshtml*) that provides a link at the top of each page to switch from desktop view to mobile view and vice versa.
- Several.png and .gif image files in the *Contentfolder.
Open the Global.asax file and add the following code as the last line of the Application_Start method.
[!code-csharpMain]
1: BundleMobileConfig.RegisterBundles(BundleTable.Bundles);
The following code shows the complete Global.asax file.
[!code-csharpMain]
1: using System;
2: using System.Web.Http;
3: using System.Web.Mvc;
4: using System.Web.Optimization;
5: using System.Web.Routing;
6: using System.Web.WebPages;
7:
8: namespace MvcMobile
9: {
10:
11: public class MvcApplication : System.Web.HttpApplication
12: {
13: protected void Application_Start()
14: {
15: DisplayModeProvider.Instance.Modes.Insert(0, new DefaultDisplayMode("iPhone")
16: {
17: ContextCondition = (context => context.GetOverriddenUserAgent().IndexOf
18: ("iPhone", StringComparison.OrdinalIgnoreCase) >= 0)
19: });
20: AreaRegistration.RegisterAllAreas();
21:
22: WebApiConfig.Register(GlobalConfiguration.Configuration);
23: FilterConfig.RegisterGlobalFilters(GlobalFilters.Filters);
24: RouteConfig.RegisterRoutes(RouteTable.Routes);
25: BundleConfig.RegisterBundles(BundleTable.Bundles);
26: BundleMobileConfig.RegisterBundles(BundleTable.Bundles);
27: }
28: }
29: }
[!NOTE] If you are using Internet Explorer 9 and you don’t see the
BundleMobileConfigline above in yellow highlight, click the Compatibility View buttonin IE to make the icon change from an outline
to a solid color
. Alternatively you can view this tutorial in FireFox or Chrome.
Open the *MvcMobile\_Layout.Mobile.cshtml* file and add the following markup directly after the Html.Partial call:
[!code-cshtmlMain]
1: <div data-role="header" align="center">
2: @Html.ActionLink("Home", "Index", "Home")
3: @Html.ActionLink("Date", "AllDates")
4: @Html.ActionLink("Speaker", "AllSpeakers")
5: @Html.ActionLink("Tag", "AllTags")
6: </div>
The complete *MvcMobile\_Layout.Mobile.cshtml* file is shown below:
[!code-cshtmlMain]
1: <!DOCTYPE html>
2: <html>
3: <head>
4: <meta charset="utf-8" />
5: <title>@ViewBag.Title</title>
6: <meta name="viewport" content="width=device-width" />
7: @Styles.Render("~/Content/Mobile/css", "~/Content/jquerymobile/css")
8: @Scripts.Render("~/bundles/jquery", "~/bundles/jquerymobile")
9: </head>
10: <body>
11:
12: <div data-role="page" data-theme="a">
13: @Html.Partial("_ViewSwitcher")
14: <div data-role="header" align="center">
15: @Html.ActionLink("Home", "Index", "Home")
16: @Html.ActionLink("Date", "AllDates")
17: @Html.ActionLink("Speaker", "AllSpeakers")
18: @Html.ActionLink("Tag", "AllTags")
19: </div>
20: <div data-role="header">
21: <h1>@ViewBag.Title</h1>
22: </div>
23:
24: <div data-role="content">
25: @RenderSection("featured", false)
26: @RenderBody()
27: </div>
28:
29: </div>
30:
31: </body>
32: </html>
Build the application, and in your mobile browser emulator browse to the AllTags view. You see the following:
[!NOTE] You can debug the mobile specific code by setting the user agent string for IE or Chrome to iPhone and then using the F-12 developer tools. If your mobile browser doesn’t display the Home, Speaker, Tag, and Date links as buttons, the references to jQuery Mobile scripts and CSS files are probably not correct.
In addition to the style changes, you see Displaying mobile view and a link that lets you switch from mobile view to desktop view. Choose the Desktop view link, and the desktop view is displayed.
The desktop view doesn’t provide a way to directly navigate back to the mobile view. You’ll fix that now. Open the *Views\_Layout.cshtml* file. Just under the page body element, add the following code, which renders the view-switcher widget:
[!code-cshtmlMain]
1: @Html.Partial("_ViewSwitcher")
Refresh the AllTags view in the mobile browser. You can now navigate between desktop and mobile views.
[!NOTE] Debug note: You can add the following code to the end of the Views\_ViewSwitcher.cshtml to help debug views when using a browser the user agent string set to a mobile device.
[!code-csharpMain]
1: else2: {3: @:Not Mobile/Get4: }and adding the following heading to the *Views\_Layout.cshtml* file.
[!code-htmlMain]
1: <h1> Non Mobile Layout MVC4 Conference </h1>
Browse to the AllTags page in a desktop browser. The view-switcher widget is not displayed in a desktop browser because it’s added only to the mobile layout page. Later in the tutorial you’ll see how you can add the view-switcher widget to the desktop view.
Improving the Speakers List
In the mobile browser, select the Speakers link. Because there’s no mobile view(AllSpeakers.Mobile.cshtml), the default speakers display (AllSpeakers.cshtml) is rendered using the mobile layout view (_Layout.Mobile.cshtml).
You can globally disable a default (non-mobile) view from rendering inside a mobile layout by setting RequireConsistentDisplayMode to true in the *Views\_ViewStart.cshtml* file, like this:
[!code-cshtmlMain]
1: @{
2: Layout = "~/Views/Shared/_Layout.cshtml";
3: DisplayModeProvider.Instance.RequireConsistentDisplayMode = true;
4: }
When RequireConsistentDisplayMode is set to true, the mobile layout (_Layout.Mobile.cshtml) is used only for mobile views. (That is, the view file is of the form ViewName.Mobile.cshtml.) You might want to set RequireConsistentDisplayMode to true if your mobile layout doesn’t work well with your non-mobile views. The screenshot below shows how the Speakers page renders when RequireConsistentDisplayMode is set to true.
You can disable consistent display mode in a view by setting RequireConsistentDisplayMode to false in the view file. The following markup in the Views.cshtml file sets RequireConsistentDisplayMode to false:
[!code-cshtmlMain]
1: @model IEnumerable<string>
2:
3: @{
4: ViewBag.Title = "All speakers";
5: DisplayModeProvider.Instance.RequireConsistentDisplayMode = false;
6: }
Creating a Mobile Speakers View
As you just saw, the Speakers view is readable, but the links are small and are difficult to tap on a mobile device. In this section, you’ll create a mobile-specific Speakers view that looks like a modern mobile application — it displays large, easy-to-tap links and contains a search box to quickly find speakers.
Copy AllSpeakers.cshtml to AllSpeakers.Mobile.cshtml. Open the AllSpeakers.Mobile.cshtml file and remove the <h2> heading element.
In the <ul> tag, add the data-role attribute and set its value to listview. Like other data-* attributes, data-role="listview" makes the large list items easier to tap. This is what the completed markup looks like:
[!code-cshtmlMain]
1: @model IEnumerable<string>
2:
3: @{
4: ViewBag.Title = "All speakers";
5: }
6: <ul data-role="listview">
7: @foreach(var speaker in Model) {
8: <li>@Html.ActionLink(speaker, "SessionsBySpeaker", new { speaker })</li>
9: }
10: </ul>
Refresh the mobile browser. The updated view looks like this:
Although the mobile view has improved, it’s difficult to navigate the long list of speakers. To fix this, in the <ul> tag, add the data-filter attribute and set it to true. The code below shows the ul markup.
[!code-htmlMain]
1: <ul data-role="listview" data-filter="true">
The following image shows the search filter box at the top of the page that results from the data-filter attribute.
As you type each letter in the search box, jQuery Mobile filters the displayed list as shown in the image below.
Improving the Tags List
Like the default Speakers view, the Tags view is readable, but the links are small and difficult to tap on a mobile device. In this section, you’ll fix the Tags view the same way you fixed the Speakers view.
Remove the “hide” suffix to the the Views.Mobile.cshtml.hide file so the name is Views.Mobile.cshtml. Open the renamed file and remove the <h2> element.
Add the data-role and data-filter attributes to the <ul> tag, as shown here:
[!code-htmlMain]
1: <ul data-role="listview" data-filter="true">
The image below shows the tags page filtering on the letter J.
Improving the Dates List
You can improve the Dates view like you improved the Speakers and Tags views, so that it’s easier to use on a mobile device.
Copy the Views.cshtml file to Views.Mobile.cshtml. Open the new file and remove the <h2> element.
Add data-role="listview" to the <ul> tag, like this:
[!code-htmlMain]
1: <ul data-role="listview">
The image below shows what the Date page looks like with the data-role attribute in place.
 Replace the contents of the Views.Mobile.cshtml file with the following code:
Replace the contents of the Views.Mobile.cshtml file with the following code:
[!code-cshtmlMain]
1: @model IEnumerable<DateTime>
2: @{
3: ViewBag.Title = "All dates";
4: DateTime lastDay = default(DateTime);
5: }
6: <ul data-role="listview">
7: @foreach(var date in Model) {
8: if (date.Date != lastDay) {
9: lastDay = date.Date;
10: <li data-role="list-divider">@date.Date.ToString("ddd, MMM dd")</li>
11: }
12: <li>@Html.ActionLink(date.ToString("h:mm tt"), "SessionsByDate", new { date })</li>
13: }
14: </ul>
This code groups all sessions by days. It creates a list divider for each new day, and it lists all the sessions for each day under a divider. Here’s what it looks like when this code runs:
Improving the SessionsTable View
In this section, you’ll create a mobile-specific view of sessions. The changes we make will be more extensive than in other views we have created.
In the mobile browser, tap the Speaker button, then enter Sc in the search box.
Tap the Scott Hanselman link.
As you can see, the display is difficult to read on a mobile browser. The date column is hard to read and the tags column is out of the view. To fix this, copy Views.cshtml to Views.Mobile.cshtml, and then replace the contents of the file with the following code:
[!code-cshtmlMain]
1: @using MvcMobile.Models
2: @model IEnumerable<Session>
3:
4: <ul data-role="listview">
5: @foreach(var session in Model) {
6: <li>
7: <a href="@Url.Action("SessionByCode", new { session.Code })">
8: <h3>@session.Title</h3>
9: <p><strong>@string.Join(", ", session.Speakers)</strong></p>
10: <p>@session.DateText</p>
11: </a>
12: </li>
13: }
14: </ul>
The code removes the room and tags columns, and formats the title, speaker, and date vertically, so that all this information is readable on a mobile browser. The image below reflects the code changes.
Improving the SessionByCode View
Finally, you’ll create a mobile-specific view of the SessionByCode view. In the mobile browser, tap the Speaker button, then enter Sc in the search box.
Tap the Scott Hanselman link. Scott Hanselman’s sessions are displayed.
Choose the An Overview of the MS Web Stack of Love link.
The default desktop view is fine, but you can improve it.
Copy the Views.cshtml to Views.Mobile.cshtml and replace the contents of the Views.Mobile.cshtml file with the following markup:
[!code-cshtmlMain]
1: @model MvcMobile.Models.Session
2:
3: @{
4: ViewBag.Title = "Session details";
5: }
6: <h2>@Model.Title</h2>
7: <p>
8: <strong>@Model.DateText</strong> in <strong>@Model.Room</strong>
9: </p>
10:
11: <ul data-role="listview" data-inset="true">
12: <li data-role="list-divider">Speakers</li>
13: @foreach (var speaker in Model.Speakers) {
14: <li>@Html.ActionLink(speaker, "SessionsBySpeaker", new { speaker })</li>
15: }
16: </ul>
17:
18: <p>@Model.Description</p>
19: <h4>Code: @Model.Code</h4>
20:
21: <ul data-role="listview" data-inset="true">
22: <li data-role="list-divider">Tags</li>
23: @foreach (var tag in Model.Tags) {
24: <li>@Html.ActionLink(tag, "SessionsByTag", new { tag })</li>
25: }
26: </ul>
The new markup uses the data-role attribute to improve the layout of the view.
Refresh the mobile browser. The following image reflects the code changes that you just made:
Wrapup and Review
This tutorial has introduced the new mobile features of ASP.NET MVC 4 Developer Preview. The mobile features include:
- The ability to override layout, views, and partial views, both globally and for an individual view.
- Control over layout and partial override enforcement using the
RequireConsistentDisplayModeproperty. - A view-switcher widget for mobile views than can also be displayed in desktop views.
- Support for supporting specific browsers, such as the iPhone browser.
See Also
- jQuery Mobile site.
- jQuery Mobile Overview
- W3C Recommendation Mobile Web Application Best Practices
- W3C Candidate Recommendation for media queries
 )
)
|
|

























