Intro to ASP.NET MVC 3 (VB)
This tutorial will teach you the basics of building an ASP.NET MVC Web application using Microsoft Visual Web Developer 2010 Express Service Pack 1, which is a free version of Microsoft Visual Studio. Before you start, make sure you’ve installed the prerequisites listed below. You can install all of them by clicking the following link: Web Platform Installer. Alternatively, you can individually install the prerequisites using the following links:
- Visual Studio Web Developer Express SP1 prerequisites
- ASP.NET MVC 3 Tools Update
- SQL Server Compact 4.0(runtime + tools support)
If you’re using Visual Studio 2010 instead of Visual Web Developer 2010, install the prerequisites by clicking the following link: Visual Studio 2010 prerequisites.
A Visual Web Developer project with VB.NET source code is available to accompany this topic. Download the VB.NET version. If you prefer C#, switch to the C# version of this tutorial.
This tutorial will teach you the basics of building an ASP.NET MVC Web application using Microsoft Visual Web Developer 2010 Express Service Pack 1, which is a free version of Microsoft Visual Studio. Before you start, make sure you’ve installed the prerequisites listed below. You can install all of them by clicking the following link: Web Platform Installer. Alternatively, you can individually install the prerequisites using the following links:
- Visual Studio Web Developer Express SP1 prerequisites
- ASP.NET MVC 3 Tools Update
- SQL Server Compact 4.0(runtime + tools support)
If you’re using Visual Studio 2010 instead of Visual Web Developer 2010, install the prerequisites by clicking the following link: Visual Studio 2010 prerequisites.
A Visual Web Developer project with VB source code is available to accompany this topic. Download the VB version here. If you prefer CSharp, switch to the CSharp version of this tutorial.
What You’ll Build
You’ll implement a simple movie-listing application that supports creating, editing, and listing movies from a database. Below are two screenshots of the application you’ll build. It includes a page that displays a list of movies from a database:
The application also lets you add, edit, and delete movies, as well as see details about individual ones. All data-entry scenarios include validation to ensure that the data stored in the database is correct.
Skills You’ll Learn
Here’s what you’ll learn:
- How to create a new ASP.NET MVC project
- How to create a new database using Entity Framework code-first
- How to create ASP.NET MVC controllers and views
- How to retrieve and display data
- How to edit data and enable data validation
Getting Started
Start by running Visual Web Developer 2010 Express (“VWD” for short) and select New Project from the Start page.
Visual Web Developer is an IDE, or integrated development environment. Just like you use Microsoft Word to write documents, you’ll use an IDE to create applications. In Visual Web Developer there’s a toolbar along the top showing various options available to you. There’s also a menu that provides another way to perform tasks in the IDE. (For example, instead of selecting New Project from the Start page, you can use the menu and select File > New Project.)
Creating Your First Application
You can create applications using your choice of either Visual Basic or Visual C# as the programming language. For this tutorial, select Visual Basic on the left, then select ASP.NET MVC 3 Web Application. Name your project “MvcMovie” and then click OK.
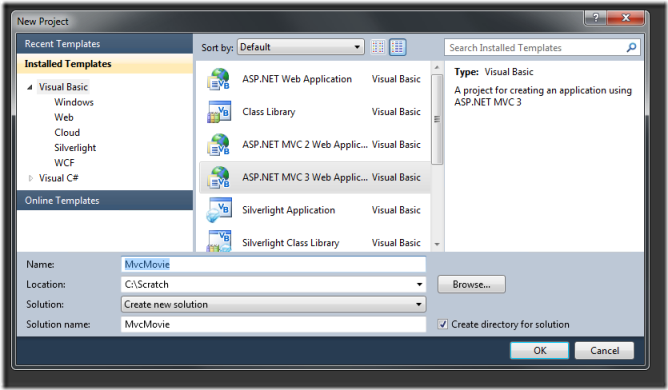
In the New ASP.NET MVC 3 Project dialog box, select Internet Application. Leave Razor as the default view engine.
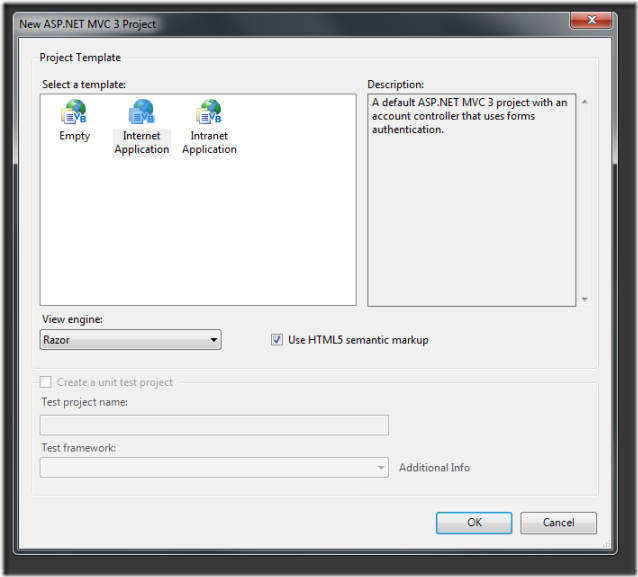
Click OK. Visual Web Developer used a default template for the ASP.NET MVC project you just created, so you have a working application right now without doing anything! This is a simple “Hello World!” project, and it’s a good place to start your application.
From the Debug menu, select Start Debugging.

Notice that the keyboard shortcut to start debugging is F5.
F5 causes Visual Web Developer to start a development web server and run your web application. VWD then launches a browser and opens the application’s home page. Notice that the address bar of the browser says localhost and not something like example.com. That’s because localhost always points to your own local computer, which in this case is running the application you just built. When VWD runs a web project, a random port is used for the project. In the image below, the random port number is 43246. Your project will probably use a different port number.

Out of the box this default template gives you two pages to visit and a basic login page. Let’s change how this application works and learn a little bit about ASP.NET MVC in the process. Close your browser and let’s change some code.
 )
)
|
|




 Order a job
Order a job