Displaying Binary Data in the Data Web Controls (C#)
Download Sample App or Download PDF
In this tutorial we look at the options to present binary data on a Web page, including the display of an image file and the provision of a ‘Download’ link for a PDF file.
Introduction
In the preceding tutorial we explored the two techniques for associating binary data with an application s underlying data model and used the FileUpload control to upload files from a browser to the web server s file system. We ve yet to see how to associate the uploaded binary data with the data model. That is, after a file has been uploaded and saved to the file system, a path to the file must be stored in the appropriate database record. If the data is being stored directly in the database, then the uploaded binary data need not be saved to the file system, but must be injected into the database.
Before we look at associating the data with the data model, though, let s first look at how to provide the binary data to the end user. Presenting text data is simple enough, but how should binary data be presented? It depends, of course, on the type of binary data. For images, we likely want to display the image; for PDFs, Microsoft Word documents, ZIP files, and other types of binary data, providing a Download link is probably more appropriate.
In this tutorial we will look at how to present the binary data alongside its associated text data using data Web controls like the GridView and DetailsView. In the next tutorial we’ll turn our attention to associating an uploaded file with the database.
Step 1: ProvidingBrochurePathValues
The Picture column in the Categories table already contains binary data for the various category images. Specifically, the Picture column for each record holds the binary contents of a grainy, low-quality, 16-color bitmap image. Each category image is 172 pixels wide and 120 pixels tall and consumes roughly 11 KB. What s more, the binary content in the Picture column includes a 78-byte OLE header that must be stripped before displaying the image. This header information is present because the Northwind database has its roots in Microsoft Access. In Access, binary data is stored using the OLE Object data type, which tacks on this header. For now, we’ll see how to strip the headers from these low-quality images in order to display the picture. In a future tutorial we’ll build an interface for updating a category s Picture column and replace these bitmap images that use OLE headers with equivalent JPG images without the unnecessary OLE headers.
In the preceding tutorial we saw how to use the FileUpload control. Therefore, you can go ahead and add brochure files to the web server s file system. Doing so, however, does not update the BrochurePath column in the Categories table. In the next tutorial we’ll see how to accomplish this, but for now we need to manually provide values for this column.
In this tutorial s download you’ll find seven PDF brochure files in the ~/Brochures folder, one for each of the categories except Seafood. I purposefully omitted adding a Seafood brochure to illustrate how to handle scenarios where not all records have associated binary data. To update the Categories table with these values, right-click on the Categories node from Server Explorer and choose Show Table Data. Then, enter the virtual paths to the brochure files for each category that has a brochure, as Figure 1 shows. Since there is no brochure for the Seafood category, leave its BrochurePath column s value as NULL.
Figure 1: Manually Enter the Values for the Categories Table s BrochurePath Column (Click to view full-size image)
Step 2: Providing a Download Link for the Brochures in a GridView
With the BrochurePath values provided for the Categories table, we re ready to create a GridView that lists each category along with a link to download the category s brochure. In Step 4 we’ll extend this GridView to also display the category s image.
Start by dragging a GridView from the Toolbox onto the Designer of the DisplayOrDownloadData.aspx page in the BinaryData folder. Set the GridView s ID to Categories and through the GridView s smart tag, choose to bind it to a new data source. Specifically, bind it to an ObjectDataSource named CategoriesDataSource that retrieves data using the CategoriesBLL object s GetCategories() method.
Figure 2: Create a New ObjectDataSource Named CategoriesDataSource (Click to view full-size image)
Figure 3: Configure the ObjectDataSource to Use the CategoriesBLL Class (Click to view full-size image)
Figure 4: Retrieve the List of Categories Using the GetCategories() Method (Click to view full-size image)
After completing the Configure Data Source wizard, Visual Studio will automatically add a BoundField to the Categories GridView for the CategoryID, CategoryName, Description, NumberOfProducts, and BrochurePath DataColumn s. Go ahead and remove the NumberOfProducts BoundField since the GetCategories() method s query does not retrieve this information. Also remove the CategoryID BoundField and rename the CategoryName and BrochurePath BoundFields HeaderText properties to Category and Brochure, respectively. After making these changes, your GridView and ObjectDataSource s declarative markup should look like the following:
[!code-aspxMain]
1: <asp:GridView ID="Categories" runat="server"
2: AutoGenerateColumns="False" DataKeyNames="CategoryID"
3: DataSourceID="CategoriesDataSource" EnableViewState="False">
4: <Columns>
5: <asp:BoundField DataField="CategoryName" HeaderText="Category"
6: SortExpression="CategoryName" />
7: <asp:BoundField DataField="Description" HeaderText="Description"
8: SortExpression="Description" />
9: <asp:BoundField DataField="BrochurePath" HeaderText="Brochure"
10: SortExpression="BrochurePath" />
11: </Columns>
12: </asp:GridView>
13: <asp:ObjectDataSource ID="CategoriesDataSource" runat="server"
14: OldValuesParameterFormatString="original_{0}"
15: SelectMethod="GetCategories" TypeName="CategoriesBLL">
16: </asp:ObjectDataSource>
View this page through a browser (see Figure 5). Each of the eight categories is listed. The seven categories with BrochurePath values have the BrochurePath value displayed in the respective BoundField. Seafood, which has a NULL value for its BrochurePath, displays an empty cell.
Figure 5: Each Category s Name, Description, and BrochurePath Value is Listed (Click to view full-size image)
Rather than displaying the text of the BrochurePath column, we want to create a link to the brochure. To accomplish this, remove the BrochurePath BoundField and replace it with a HyperLinkField. Set the new HyperLinkField s HeaderText property to Brochure, its Text property to View Brochure, and its DataNavigateUrlFields property to BrochurePath.
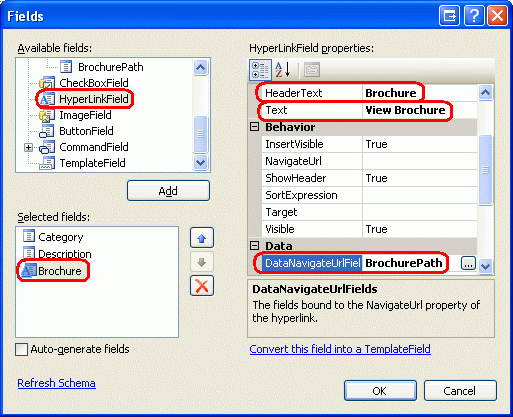
Figure 6: Add a HyperLinkField for BrochurePath
This will add a column of links to the GridView, as Figure 7 shows. Clicking a View Brochure link will either display the PDF directly in the browser or prompt the user to download the file, depending on whether a PDF reader is installed and the browser s settings.
Figure 7: A Category s Brochure Can Be Viewed by Clicking the View Brochure Link (Click to view full-size image)
Figure 8: The Category s Brochure PDF is Displayed (Click to view full-size image)
Hiding the View Brochure Text for Categories Without a Brochure
As Figure 7 shows, the BrochurePath HyperLinkField displays its Text property value ( View Brochure ) for all records, regardless of whether there s a non-NULL value for BrochurePath. Of course, if BrochurePath is NULL, then the link is displayed as text only, as is the case with the Seafood category (refer back to Figure 7). Rather than displaying the text View Brochure, it might be nice to have those categories without a BrochurePath value display some alternate text, like No Brochure Available.
In order to provide this behavior, we need to use a TemplateField whose content is generated via a call to a page method that emits the appropriate output based on the BrochurePath value. We first explored this formatting technique back in the Using TemplateFields in the GridView Control tutorial.
Turn the HyperLinkField into a TemplateField by selecting the BrochurePath HyperLinkField and then clicking on the Convert this field into a TemplateField link in the Edit Columns dialog box.
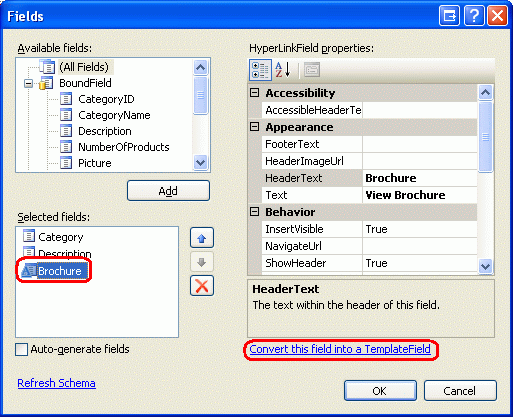
Figure 9: Convert the HyperLinkField into a TemplateField
This will create a TemplateField with an ItemTemplate that contains a HyperLink Web control whose NavigateUrl property is bound to the BrochurePath value. Replace this markup with a call to the method GenerateBrochureLink, passing in the value of BrochurePath:
[!code-aspxMain]
1: <asp:TemplateField HeaderText="Brochure">
2: <ItemTemplate>
3: <%# GenerateBrochureLink(Eval("BrochurePath")) %>
4: </ItemTemplate>
5: </asp:TemplateField>
Next, create a protected method in the ASP.NET page s code-behind class named GenerateBrochureLink that returns a string and accepts an object as an input parameter.
[!code-csharpMain]
1: protected string GenerateBrochureLink(object BrochurePath)
2: {
3: if (Convert.IsDBNull(BrochurePath))
4: return "No Brochure Available";
5: else
6: return string.Format(@"<a href="{0}">View Brochure</a>",
7: ResolveUrl(BrochurePath.ToString()));
8: }
This method determines if the passed-in object value is a database NULL and, if so, returns a message indicating that the category lacks a brochure. Otherwise, if there is a BrochurePath value, it s displayed in a hyperlink. Note that if the BrochurePath value is present it s passed into the ResolveUrl(url) method. This method resolves the passed-in url, replacing the ~ character with the appropriate virtual path. For example, if the application is rooted at /Tutorial55, ResolveUrl("~/Brochures/Meats.pdf") will return /Tutorial55/Brochures/Meat.pdf.
Figure 10 shows the page after these changes have been applied. Note that the Seafood category s BrochurePath field now displays the text No Brochure Available .
Figure 10: The Text No Brochure Available is Displayed for Those Categories Without a Brochure (Click to view full-size image)
Step 3: Adding a Web Page to Display a Category s Picture
When a user visits an ASP.NET page, they receive the ASP.NET page s HTML. The received HTML is just text and does not contain any binary data. Any additional binary data, such as images, sound files, Macromedia Flash applications, embedded Windows Media Player videos, and so forth, exist as separate resources on the web server. The HTML contains references to these files, but does not include the actual contents of the files.
For example, in HTML the <img> element is used to reference a picture, with the src attribute pointing to the image file like so:
[!code-htmlMain]
1: <img src="MyPicture.jpg" ... />
When a browser receives this HTML, it makes another request to the web server to retrieve the binary contents of the image file, which it then displays in the browser. The same concept applies to any binary data. In Step 2, the brochure was not sent down to the browser as part of the page s HTML markup. Rather, the rendered HTML provided hyperlinks that, when clicked, caused the browser to request the PDF document directly.
To display or allow users to download binary data that resides within the database, we need to create a separate web page that returns the data. For our application, there s only one binary data field stored directly in the database the category s picture. Therefore, we need a page that, when called, returns the image data for a particular category.
Add a new ASP.NET page to the BinaryData folder named DisplayCategoryPicture.aspx. When doing so, leave the Select master page checkbox unchecked. This page expects a CategoryID value in the querystring and returns the binary data of that category s Picture column. Since this page returns binary data and nothing else, it does not need any markup in the HTML section. Therefore, click on the Source tab in the lower left corner and remove all of the page s markup except for the <%@ Page %> directive. That is, DisplayCategoryPicture.aspx s declarative markup should consist of a single line:
[!code-aspxMain]
1: <%@ Page Language="C#" AutoEventWireup="true"
2: CodeFile="DisplayCategoryPicture.aspx.cs"
3: Inherits="BinaryData_DisplayCategoryPicture" %>
If you see the MasterPageFile attribute in the <%@ Page %> directive, remove it.
In the page s code-behind class, add the following code to the Page_Load event handler:
[!code-csharpMain]
1: protected void Page_Load(object sender, EventArgs e)
2: {
3: int categoryID = Convert.ToInt32(Request.QueryString["CategoryID"]);
4: // Get information about the specified category
5: CategoriesBLL categoryAPI = new CategoriesBLL();
6: Northwind.CategoriesDataTable categories =
7: categoryAPI.GetCategoryWithBinaryDataByCategoryID(categoryID);
8: Northwind.CategoriesRow category = categories[0];
9: // Output HTTP headers providing information about the binary data
10: Response.ContentType = "image/bmp";
11: // Output the binary data
12: // But first we need to strip out the OLE header
13: const int OleHeaderLength = 78;
14: int strippedImageLength = category.Picture.Length - OleHeaderLength;
15: byte[] strippedImageData = new byte[strippedImageLength];
16: Array.Copy(category.Picture, OleHeaderLength,
17: strippedImageData, 0, strippedImageLength);
18:
19: Response.BinaryWrite(strippedImageData);
20: }
This code starts by reading in the CategoryID querystring value into a variable named categoryID. Next, the picture data is retrieved via a call to the CategoriesBLL class s GetCategoryWithBinaryDataByCategoryID(categoryID) method. This data is returned to the client by using the Response.BinaryWrite(data) method, but before this is called, the Picture column value s OLE header must be removed. This is accomplished by creating a byte array named strippedImageData that will hold precisely 78 characters less than what is in the Picture column. The Array.Copy method is used to copy the data from category.Picture starting at position 78 over to strippedImageData.
The Response.ContentType property specifies the MIME type of the content being returned so that the browser knows how to render it. Since the Categories table s Picture column is a bitmap image, the bitmap MIME type is used here (image/bmp). If you omit the MIME type, most browsers will still display the image correctly because they can infer the type based on the contents of the image file s binary data. However, it s prudent to include the MIME type when possible. See the Internet Assigned Numbers Authority s website for a complete listing of MIME media types.
With this page created, a particular category s picture can be viewed by visiting DisplayCategoryPicture.aspx?CategoryID=categoryID. Figure 11 shows the Beverages category s picture, which can be viewed from DisplayCategoryPicture.aspx?CategoryID=1.
Figure 11: The Beverages Category s Picture is Displayed (Click to view full-size image)
If, when visiting DisplayCategoryPicture.aspx?CategoryID=categoryID, you get an exception that reads Unable to cast object of type ‘System.DBNull’ to type ‘System.Byte[]’, there are two things that may be causing this. First, the Categories table s Picture column does allow NULL values. The DisplayCategoryPicture.aspx page, however, assumes there is a non-NULL value present. The Picture property of the CategoriesDataTable cannot be directly accessed if it has a NULL value. If you do want to allow NULL values for the Picture column, you d want to include the following condition:
[!code-csharpMain]
1: if (category.IsPictureNull())
2: {
3: // Display some "No Image Available" picture
4: Response.Redirect("~/Images/NoPictureAvailable.gif");
5: }
6: else
7: {
8: // Send back the binary contents of the Picture column
9: // ... Set ContentType property and write out ...
10: // ... data via Response.BinaryWrite ...
11: }
The above code assumes that there s some image file named NoPictureAvailable.gif in the Images folder that you want to display for those categories without a picture.
This exception could also be caused if the CategoriesTableAdapter s GetCategoryWithBinaryDataByCategoryID method s SELECT statement has reverted back to the main query s column list, which can happen if you are using ad-hoc SQL statements and you ve re-run the wizard for the TableAdapter s main query. Check to ensure that GetCategoryWithBinaryDataByCategoryID method s SELECT statement still includes the Picture column.
[!NOTE] Every time the
DisplayCategoryPicture.aspxis visited, the database is accessed and the specified category s picture data is returned. If the category s picture hasn t changed since the user has last viewed it, though, this is wasted effort. Fortunately, HTTP allows for conditional GETs. With a conditional GET, the client making the HTTP request sends along anIf-Modified-SinceHTTP header that provides the date and time the client last retrieved this resource from the web server. If the content has not changed since this specified date, the web server may respond with a Not Modified status code (304) and forgo sending back the requested resource s content. In short, this technique relieves the web server from having to send back content for a resource if it has not been modified since the client last accessed it.
To implement this behavior, however, requires that you add a PictureLastModified column to the Categories table to capture when the Picture column was last updated as well as code to check for the If-Modified-Since header. For more information on the If-Modified-Since header and the conditional GET workflow, see HTTP Conditional GET for RSS Hackers and A Deeper Look at Performing HTTP Requests in an ASP.NET Page.
Step 4: Displaying the Category Pictures in a GridView
Now that we have a web page to display a particular category s picture, we can display it using the Image Web control or an HTML <img> element pointing to DisplayCategoryPicture.aspx?CategoryID=categoryID. Images whose URL is determined by database data can be displayed in the GridView or DetailsView using the ImageField. The ImageField contains DataImageUrlField and DataImageUrlFormatString properties that work like the HyperLinkField s DataNavigateUrlFields and DataNavigateUrlFormatString properties.
Let s augment the Categories GridView in DisplayOrDownloadData.aspx by adding an ImageField to show each category s picture. Simply add the ImageField and set its DataImageUrlField and DataImageUrlFormatString properties to CategoryID and DisplayCategoryPicture.aspx?CategoryID={0}, respectively. This will create a GridView column that renders an <img> element whose src attribute references DisplayCategoryPicture.aspx?CategoryID={0}, where {0} is replaced with the GridView row s CategoryID value.
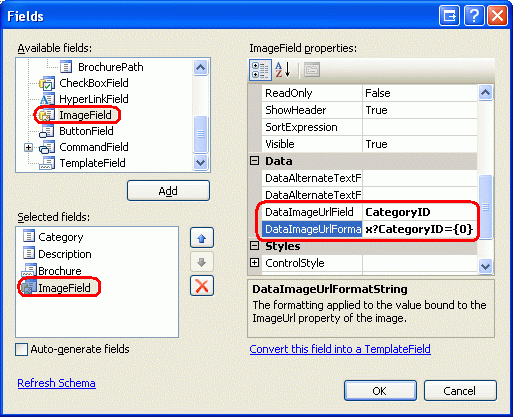
Figure 12: Add an ImageField to the GridView
After adding the ImageField, your GridView s declarative syntax should look like soothe following:
[!code-aspxMain]
1: <asp:GridView ID="Categories" runat="server" AutoGenerateColumns="False"
2: DataKeyNames="CategoryID" DataSourceID="CategoriesDataSource"
3: EnableViewState="False">
4: <Columns>
5: <asp:BoundField DataField="CategoryName" HeaderText="Category"
6: SortExpression="CategoryName" />
7: <asp:BoundField DataField="Description" HeaderText="Description"
8: SortExpression="Description" />
9: <asp:TemplateField HeaderText="Brochure">
10: <ItemTemplate>
11: <%# GenerateBrochureLink(Eval("BrochurePath")) %>
12: </ItemTemplate>
13: </asp:TemplateField>
14: <asp:ImageField DataImageUrlField="CategoryID"
15: DataImageUrlFormatString="DisplayCategoryPicture.aspx?CategoryID={0}">
16: </asp:ImageField>
17: </Columns>
18: </asp:GridView>
Take a moment to view this page through a browser. Note how each record now includes a picture for the category.
Figure 13: The Category s Picture is Displayed for Each Row (Click to view full-size image)
Summary
In this tutorial we examined how to present binary data. How the data is presented depends on the type of data. For the PDF brochure files, we offered the user a View Brochure link that, when clicked, took the user directly to the PDF file. For the category s picture, we first created a page to retrieve and return the binary data from the database and then used that page to display each category s picture in a GridView.
Now that we ve looked at how to display binary data, we re ready to examine how to perform insert, updates, and deletes against the database with the binary data. In the next tutorial we’ll look at how to associate an uploaded file with its corresponding database record. In the tutorial after that, we’ll see how to update existing binary data as well as how to delete the binary data when its associated record is removed.
Happy Programming!
About the Author
Scott Mitchell, author of seven ASP/ASP.NET books and founder of 4GuysFromRolla.com, has been working with Microsoft Web technologies since 1998. Scott works as an independent consultant, trainer, and writer. His latest book is Sams Teach Yourself ASP.NET 2.0 in 24 Hours. He can be reached at mitchell@4GuysFromRolla.com. or via his blog, which can be found at http://ScottOnWriting.NET.
Special Thanks To
This tutorial series was reviewed by many helpful reviewers. Lead reviewers for this tutorial were Teresa Murphy and Dave Gardner. Interested in reviewing my upcoming MSDN articles? If so, drop me a line at mitchell@4GuysFromRolla.com.
 )
)
|
|










 Order a job
Order a job