Deploying an ASP.NET Web Application with SQL Server Compact using Visual Studio or Visual Web Developer: Web.Config File Transformations - 3 of 12
by Tom Dykstra
This series of tutorials shows you how to deploy (publish) an ASP.NET web application project that includes a SQL Server Compact database by using Visual Studio 2012 RC or Visual Studio Express 2012 RC for Web. You can also use Visual Studio 2010 if you install the Web Publish Update. For an introduction to the series, see the first tutorial in the series.
For a tutorial that shows deployment features introduced after the RC release of Visual Studio 2012, shows how to deploy SQL Server editions other than SQL Server Compact, and shows how to deploy to Azure App Service Web Apps, see ASP.NET Web Deployment using Visual Studio.
Overview
This tutorial shows you how to automate the process of changing the Web.config file when you deploy it to different destination environments. Most applications have settings in the Web.config file that must be different when the application is deployed. Automating the process of making these changes keeps you from having to do them manually every time you deploy, which would be tedious and error prone.
Reminder: If you get an error message or something doesn’t work as you go through the tutorial, be sure to check the troubleshooting page.
Web.config Transformations versus Web Deploy Parameters
There are two ways to automate the process of changing Web.config file settings: Web.config transformations and Web Deploy parameters. A Web.config transformation file contains XML markup that specifies how to change the Web.config file when it is deployed. You can specify different changes for specific build configurations and for specific publish profiles. The default build configurations are Debug and Release, and you can create custom build configurations. A publish profile typically corresponds to a destination environment. (You’ll learn more about publish profiles in the Deploying to IIS as a Test Environment tutorial.)
Web Deploy parameters can be used to specify many different kinds of settings that must be configured during deployment, including settings that are found in Web.config files. When used to specify Web.config file changes, Web Deploy parameters are more complex to set up, but they are useful when you do not know the value to be set until you deploy. For example, in an enterprise environment, you might create a deployment package and give it to a person in the IT department to install in production, and that person has to be able to enter connection strings or passwords that you do not know.
For the scenario that this tutorial covers, you know everything that has to be done to the Web.config file, so you do not need to use Web Deploy parameters. You’ll configure some transformations that differ depending on the build configuration used, and some that differ depending on the publish profile used.
Creating Transformation Files for Publish Profiles
In Solution Explorer, expand Web.config to see the Web.Debug.config and Web.Release.config transformation files that are created by default for the two default build configurations.
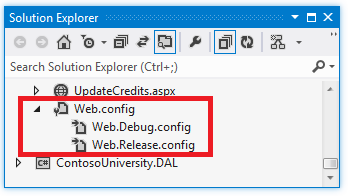
You can create transformation files for custom build configurations by right-clicking the Web.config file and choosing Add Config Transforms from the context menu, but for this tutorial you don’t need to do that.
You do need two more transformation files, for configuring changes that are related to the deployment destination rather than to the build configuration. A typical example of this kind of setting is a WCF endpoint that is different for test versus production. In later tutorials you’ll create publish profiles named Test and Production, so you need a Web.Test.config file and a Web.Production.config file.
Transformation files that are tied to publish profiles must be created manually. In Solution Explorer, right-click the ContosoUniversity project and select Open Folder in Windows Explorer.
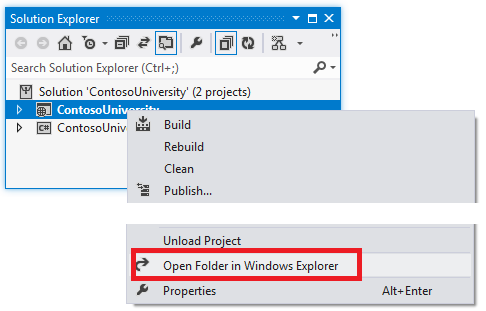
In Windows Explorer, select the Web.Release.config file, copy the file, and then paste two copies of it. Rename these copies Web.Production.config and Web.Test.config, then close Windows Explorer.
In Solution Explorer, click Refresh to see the new files.
Select the new files, right-click, and then click Include in Project in the context menu.
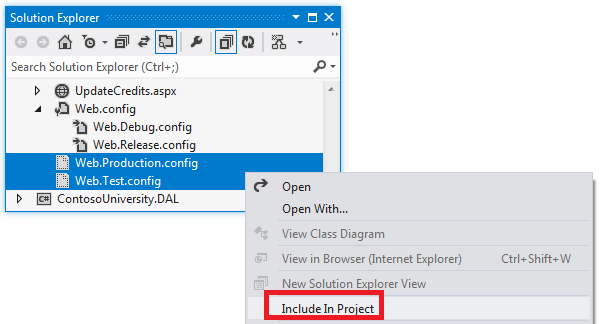
To prevent these files from being deployed, select them in Solution Explorer, and then in the Properties window change the Build Action property from Content to None. (The transformation files that are based on build configurations are automatically prevented from deploying.)
You are now ready to enter Web.config transformations into the Web.config transformation files.
Limiting Error Log Access to Administrators
If there’s an error while the application runs, the application displays a generic error page in place of the system-generated error page, and it uses Elmah NuGet package for error logging and reporting. The customErrors element in the Web.config file specifies the error page:
[!code-xmlMain]
1: <customErrors mode="RemoteOnly" defaultRedirect="~/GenericErrorPage.aspx">
2: <error statusCode="404" redirect="~/GenericErrorPage.aspx" />
3: </customErrors>
To see the error page, temporarily change the mode attribute of the customErrors element from “RemoteOnly” to “On” and run the application from Visual Studio. Cause an error by requesting an invalid URL, such as Studentsxxx.aspx. Instead of an IIS-generated “page not found” error page, you see the GenericErrorPage.aspx page.
To see the error log, replace everything in the URL after the port number with elmah.axd (for the example in the screen shot, http://localhost:51130/elmah.axd) and press Enter:
Don’t forget to set the customErrors element back to “RemoteOnly” mode when you’re done.
On your development computer it’s convenient to allow free access to the error log page, but in production that would be a security risk. For the production site, you can add an authorization rule that restricts error log access just to administrators by configuring a transform in the Web.Production.config file.
Open Web.Production.config and add a new location element immediately after the opening configuration tag, as shown here. (Make sure that you add only the location element and not the surrounding markup which is shown here only to provide some context.)
[!code-xmlMain]
1: <configuration xmlns:xdt="http://schemas.microsoft.com/XML-Document-Transform">
2: <location path="elmah.axd" xdt:Transform="Insert">
3: <system.web>
4: <authorization>
5: <allow roles="Administrator" />
6: <deny users="*" />
7: </authorization>
8: </system.web>
9: </location>
10: </configuration>
The Transform attribute value of “Insert” causes this location element to be added as a sibling to any existing location elements in the Web.config file. (There is already one location element that specifies authorization rules for the Update Credits page.) When you test the production site after deployment, you’ll test to verify that this authorization rule is effective.
You don’t have to restrict error log access in the test environment, so you don’t have to add this code to the Web.Test.config file.
[!NOTE]
Security Note Never display error details to the public in a production application, or store that information in a public location. Attackers can use error information to discover vulnerabilities in a site. If you use ELMAH in your own application, be sure to investigate ways in which ELMAH can be configured to minimize security risks. The ELMAH example in this tutorial should not be considered a recommended configuration. It is an example that was chosen in order to illustrate how to handle a folder that the application must be able to create files in.
Setting an Environment Indicator
A common scenario is to have Web.config file settings that must be different in each environment that you deploy to. For example, an application that calls a WCF service might need a different endpoint in test and production environments. The Contoso University application includes a setting of this kind also. This setting controls a visible indicator on a site’s pages that tells you which environment you are in, such as development, test, or production. The setting value determines whether the application will append “(Dev)” or “(Test)” to the main heading in the Site.Master master page:
The environment indicator is omitted when the application is running in production.
The Contoso University web pages read a value that is set in appSettings in the Web.config file in order to determine what environment the application is running in:
[!code-xmlMain]
1: <appSettings>
2: <add key="Environment" value="Dev" />
3: </appSettings>
The value should be “Test” in the test environment, and “Prod” in the production environment.
Open Web.Production.config and add an appSettings element immediately before the opening tag of the location element you added earlier:
[!code-xmlMain]
1: <appSettings>
2: <add key="Environment" value="Prod" xdt:Transform="SetAttributes" xdt:Locator="Match(key)"/>
3: </appSettings>
The xdt:Transform attribute value “SetAttributes” indicates that the purpose of this transform is to change attribute values of an existing element in the Web.config file. The xdt:Locator attribute value “Match(key)” indicates that the element to be modified is the one whose key attribute matches the key attribute specified here. The only other attribute of the add element is value, and that is what will be changed in the deployed Web.config file. This code causes the value attribute of the Environment appSettings element to be set to “Prod” in the Web.config file that is deployed to production.
Next, apply the same change to Web.Test.config file, except set the value to “Test” instead of “Prod”. When you are done, the appSettings section in Web.Test.config will look like the following example:
[!code-xmlMain]
1: <appSettings>
2: <add key="Environment" value="Test" xdt:Transform="SetAttributes" xdt:Locator="Match(key)"/>
3: </appSettings>
Disabling Debug Mode
For a Release build, you do not want debugging enabled regardless of which environment you are deploying to. By default the Web.Release.config transform file is automatically created with code that removes the debug attribute from the compilation element:
[!code-xmlMain]
1: <system.web>
2: <compilation xdt:Transform="RemoveAttributes(debug)" />
3: </system.web>
The Transform attribute causes the debug attribute to be omitted from the deployed Web.config file whenever you deploy a Release build.
This same transformation is in Test and Production transform files because you created them by copying the Release transform file. You don’t need it duplicated there, so open each of those files, remove the compilation element, and save and close each file.
Setting Connection Strings
In most cases you do not need to set up connection string transformations, because you can specify connection strings in the publish profile. But there is an exception when you’re deploying a SQL Server Compact database and you’re using Entity Framework Code First Migrations to update the database on the destination server. For this scenario, you have to specify an additional connection string that will be used on the server for updating the database schema. To set up this transformation, add a <connectionStrings> element immediately after the opening <configuration> tag in both the Web.Test.config and the Web.Production.config transform files:
[!code-xmlMain]
1: <connectionStrings>
2: <add name="SchoolContext_DatabasePublish" connectionString="Data Source=|DataDirectory|School-Prod.sdf" providerName="System.Data.SqlServerCe.4.0" xdt:Transform="Insert"/>
3: </connectionStrings>
The Transform attribute specifies that this connection string will be added to the connectionStrings element in the deployed Web.config file. (The publish process creates this additional connection string automatically for you if it doesn’t exist, but by default the providerName attribute gets set to System.Data.SqlClient, which does not work not for SQL Server Compact. By adding the connection string manually, you keep the deployment process from creating a connection string element with the wrong provider name.)
You have now specified all of the Web.config transformations that you need for deploying the Contoso University application to test and production. In the following tutorial, you’ll take care of deployment set-up tasks that require setting project properties.
More Information
For more information about topics covered by this tutorial, see the Web.config transformation scenario in ASP.NET Deployment Content Map.
 )
)
|
|



 Order a job
Order a job