Adding Security and Membership to an ASP.NET Web Pages (Razor) Site
This article explains how to secure an ASP.NET Web Pages (Razor) website so that some of the pages are available only to people who log in. (You’ll also see how to create pages that anyone can access.)
What you’ll learn:
- How to create a website that has a registration page and a login page so that for some pages you can limit access to only members.
- How to create public and member-only pages.
- How to define roles, which are groups that have different security permissions on your site, and how to assign users to a role.
- How to use CAPTCHA to prevent automated programs (bots) from creating member accounts.
These are the ASP.NET features introduced in the article:
- The WebMatrix Starter Site template.
- The
WebSecurityhelper andRolesclass.- The
ReCaptchahelper.Software versions used in the tutorial
- ASP.NET Web Pages (Razor) 2
- WebMatrix 3
- ASP.NET Web Helpers Library
You can set up your website so that users can log into it — that is, so that the site supports membership. This can be useful for many reasons. For example, your site might have pages that should be available only to members. In some cases, you might require users to log in in order to send you feedback or leave a comment.
Even if your website supports membership, users aren’t necessarily required to log in before they use some of the pages on the site. Users who aren’t logged in are known as anonymous users.
A user can register on your website and can then log in to the site. The website requires a user name (an email address) and a password to confirm that users are who they claim to be. This process of logging in and confirming a user’s identity is known as authentication.
You can set up security and membership in different ways:
If you’re using WebMatrix, an easy way is to create as new site based on the Starter Site template. This template is already configured for security and membership and already has a registration page, a login page, and so on.
The site created by the template also has an option to let users log in using an external site like Facebook, Google, or Twitter.If you want to add security to an existing site, or if you don’t want to use the Starter Site template, you can create your own registration page, login page, and so on.
This article focuses on the first option — how to add security by using the Starter Site template. It also provides some basic information about how to implement your own security and then provides links to more information about how to do that. There is also information about how to enable external logins, which is described in more detail in a separate article.
Creating Website Security Using the Starter Site Template
In WebMatrix, you can use the Starter Site template to create a website that contains the following:
- A database that’s used to store user names and passwords for your members.
- A registration page where anonymous (new) users can register.
- A login and logout page.
- A password recovery and reset page.
The following procedure describes how to create the site and configure it.
- Start WebMatrix and in the Quick Start page, select Site From Template.
- Select the Starter Site template and then click OK. WebMatrix creates a new site.
- In the left pane, click the Files workspace selector.
In the root folder of your website, open the _AppStart.cshtml file, which is a special file that’s used to contain global settings. It contains some statements that are commented out using the
//characters:[!code-csharpMain]
1: //WebMail.SmtpServer = "mailserver.example.com";
2: //WebMail.EnableSsl = true;
3: //WebMail.UserName = "username@example.com";
4: //WebMail.Password = "your-password";
5: //WebMail.From = "your-name-here@example.com";
These statements configure the
Sending email requires access to an SMTP server, as described in Adding Email to an ASP.NET Web Pages Site. You’ll store the email settings in this central _AppStart.cshtml file so that you don’t have to code them repeatedly into each page that can send email. (You don’t need to configure SMTP settings to set up a registration database; you only need SMTP settings if you want to validate users from their email alias and let users reset a forgotten password.)WebMailhelper, which can be used to send email. The membership system can use email to send confirmation messages when users register or when they want to change their passwords. (For example, after users register, they get an email that includes a link that they can click in order to finish the registration process.)Uncomment the statements by removing
If you do not want to set up email confirmation, you can skip this step and the next step. If the SMTP values are not set, the new account is immediately available without a confirmation email.//from in front of each one.Modify the following email-related settings in the code:
- Set
WebMail.SmtpServerto the name of the SMTP server that you have access to. - Leave
WebMail.EnableSslset totrue. This setting secures the credentials that are sent to the SMTP server by encrypting them. - Set
WebMail.UserNameto the user name for your SMTP server account. - Set
WebMail.Passwordto the password for your SMTP server account. - Set
WebMail.Fromto your own email address. This is the email address that the message is sent from.
[!NOTE]
Tip For additional information about the values for these properties, see Configuring Email Settings in Customizing Site-Wide Behavior for ASP.NET Web Pages.
- Set
- Save and close _AppStart.cshtml.
Run the Default.cshtml page in a browser.

security-membership-2 [!NOTE] If you see an error that tells you that a property must be an instance of
ExtendedMembershipProvider, the site might not be configured to use the ASP.NET Web Pages membership system (SimpleMembership). This can sometimes occur if a hosting provider’s server is configured differently than your local server. To fix this, add the following element to the site’s Web.config file:[!code-xmlMain]
1: <appSettings>
2: <add key="enableSimpleMembership" value="true" />
3: </appSettings>
Add this element as a child of the
<configuration>element and as a peer of the<system.web>element.- In the upper-right corner of the page, click the Register link. The Register.cshtml page is displayed.
Enter a user name and password and then click Register.

security-membership-3 When you created the website from the Starter Site template, a database named StarterSite.sdf was created in the site’s App_Data folder. During registration, your user information is added to the database. If you set the SMTP values, a message is sent to the email address you used so you can finish registering.

- Go to your email program and find the message, which will have your confirmation code and a hyperlink to the site.
Click the hyperlink to activate your account. The confirmation hyperlink opens a registration confirmation page.

Click the Login link, and then log in using the account that you registered.
After you log in, the Login and Register links are replaced by a Logout link. Your login name is displayed as a link. (The link lets you go to a page where you can change your password.)

security-membership-6 [!NOTE] By default, ASP.NET web pages send credentials to the server in clear text (as human-readable text). A production site should use secure HTTP (https://, also known as the secure sockets layer or SSL) to encrypt sensitive information that’s exchanged with the server. You can required email messages to be sent using SSL by setting
WebMail.EnableSsl=trueas in the previous example. For more information about SSL, see Securing Web Communications: Certificates, SSL, and https://.
Additional Membership Functionality in the Site
Your site contains other functionality that lets users manage their accounts. Users can do the following:
- Change their passwords. After logging in, they can click the user name (which is a link). This takes them to a page where they can create a new password (Account/ChangePassword.cshtml).
- Recover a forgotten password. On the login page, there’s a link (Did you forget your password?) that takes users to a page (Account/ForgotPassword.cshtml) where they can enter an email address. The site sends them an email message that has a link that they can click in order to set a new password (Account/PasswordReset.cshtml).
You can also let users can also log in using an external site, as explained later.
## Creating a Members-Only Page
For the time being, anyone can browse to any page in your website. But you might want to have pages that are available only to people who have logged in (that is, to members). ASP.NET lets you create pages that can be accessed only by logged-in members. Typically, if anonymous users try to access a members-only page, you redirect them to the login page.
In this procedure, you’ll create a folder that will contain pages that are available only to logged-in users.
- At the root of the site, create a new folder. (In the ribbon, click the arrow underneath New and then choose New Folder.)
- Name the new folder Members.
- Inside the Members folder, create a new page and named it MembersInformation.cshtml.
Replace the existing content with the following code and markup:
[!code-cshtmlMain]
1: @{
2: if (!WebSecurity.IsAuthenticated) {
3: Response.Redirect("~/Account/Login?returnUrl="
4: + Request.Url.LocalPath);5: }6: Layout = "~/_SiteLayout.cshtml";
7: Page.Title = "Members Information";
8: }9: <!DOCTYPE html>10: <html lang="en">
11: <head>12: <meta charset="utf-8" />
13: <title>Members Information</title>14: </head>15: <body>16: <p>You can only see this information if you've logged into the site.</p>
17: </body>18: </html>This code tests the
IsAuthenticatedproperty of theWebSecurityobject, which returnstrueif the user has logged in. If the user is not logged in, the code callsResponse.Redirectto send the user to the Login.cshtml page in the Account folder.The URL of the redirection includes a
The code also sets _SiteLayout.cshtml page as its layout page. (For more about layout pages, see Creating a Consistent Layout in ASP.NET Web Pages Sites.)returnUrlquery string value that usesRequest.Url.LocalPathto set the path of the current page. If you set thereturnUrlvalue in the query string like this (and if the return URL is a local path), the login page will return users to this page after they log in.- Run the site. If you’re still logged in, click the Logout button at the top of the page.
In the browser, request the page /Members/MembersInformation. For example, the URL might look like this:
http://localhost:38366/Members/MembersInformation(The port number (38366) will probably be different in your URL.)
You’re redirected to the Login.cshtml page, because you aren’t logged in.
- Log in using the account you created earlier. You’re redirected back to the MembersInformation page. Because you’re logged in, this time you see the page contents.
To secure access to multiple pages, you can do this:
- Add the security check to each page.
- Create a _PageStart.cshtml page in the folder where you keep protected pages, and add the security check there. The _PageStart.cshtml page acts as a kind of global page for all the pages in the folder. This technique is explained in more detail in Customizing Site-Wide Behavior for ASP.NET Web Pages.
Creating Security for Groups of Users (Roles)
If your site has a lot of members, it’s not efficient to check permission for each user individually before you let them see a page. What you can do instead is to create groups, or roles, that individual members belong to. You can then check permissions based on role. In this section, you’ll create an “admin” role and then create a page that’s accessible to users who are in (who belong to) that role.
The ASP.NET membership system is set up to support roles. However, unlike membership registration and login, the Starter Site template does not contain pages that help you manage roles. (Managing roles is an administrative task rather than a user task.) However, you can add groups directly in the membership database in WebMatrix.
- In WebMatrix, click the Databases workspace selector.
In the left pane, open the StarterSite.sdf node, open the Tables node, and then double-click the webpages_Roles table.

- Add a role named “admin”. The RoleId field is filled in automatically. (It’s the primary key and has been set to be an identify field, as explained in Introduction to Working with a Database in ASP.NET Web Pages Sites.)
Take note of what the value is for the RoleId field. (If this is the first role you’re defining, it will be 1.)

- Close the webpages_Roles table.
- Open the UserProfile table.
- Make a note of the UserId value of one or more of the users in the table and then close the table.
Open the webpages_UserInRoles table and enter a UserID and a RoleID value into the table. For example, to put user 2 into the “admin” role, you’d enter these values:

Close the webpages_UsersInRoles table.
Now that you have roles defined, you can configure a page that’s accessible to users who are in that role.In the website root folder, create a new page named AdminError.cshtml and replace the existing content with the following code. This will be the page that users are redirected to if they aren’t allowed access to a page.
[!code-cshtmlMain]1: @{
2: Layout = "~/_SiteLayout.cshtml";
3: PageData["Title"] = "Admin-only Error";
4: }5: <p>You must log in as an admin to access that page.</p>
In the website root folder, create a new page named AdminOnly.cshtml and replace the existing code with the following code:
[!code-cshtmlMain]
The1: @{
2: Layout = "~/_SiteLayout.cshtml";
3: PageData["Title"] = "Administrators only";
4: }5:6: @if ( Roles.IsUserInRole("admin")) {
7: <span> Welcome <b>@WebSecurity.CurrentUserName</b>! </span>
8: }9: else {
10: Response.Redirect("~/AdminError");
11: }Roles.IsUserInRolemethod returnstrueif the current user is a member of the specified role (in this case, the “admin” role).- Run Default.cshtml in a browser, but don’t log in. (If you’re already logged in, log out.)
- In the browser’s address bar, add AdminOnly in the URL. (In other words, request the AdminOnly.cshtml file.) You’re redirected to the AdminError.cshtml page, because you aren’t currently logged in as a user in the “admin” role.
- Return to Default.cshtml and log in as the user you added to the “admin” role.
Browse to AdminOnly.cshtml page. This time you see the page.
Preventing Automated Programs from Joining Your Website
The login page will not stop automated programs (sometimes referred to as web robots or bots) from registering with your website. This procedure describes how to enable a ReCaptcha test for the registration page.
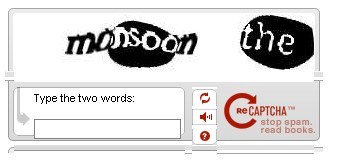
- Register your website at ReCaptcha.Net (http://recaptcha.net). When you’ve completed registration, you’ll get a public key and a private key.
- Add the ASP.NET Web Helpers Library to your website as described in Installing Helpers in an ASP.NET Web Pages Site, if you haven’t already.
- In the Account folder, open the file named Register.cshtml.
In the code at the top of the page, find the following lines and uncomment them by removing the
[!code-csharpMain]//comment characters:1: if (!ReCaptcha.Validate("PRIVATE_KEY")) {
2: ModelState.AddError("recaptcha", "Captcha response was not correct");
3: }- Replace
PRIVATE_KEYwith your own ReCaptcha private key. In the markup of the page, remove the
[!code-cshtmlMain]@*and*@commenting characters from around the following lines in the page markup:1: @ReCaptcha.GetHtml("PUBLIC_KEY", theme: "white")
2: @Html.ValidationMessage("recaptcha")
- Replace
PUBLIC_KEYwith your key. If you haven’t removed it already, remove the
<div>element that contains text that starts with “To enable CAPTCHA verification …”. (Remove the entire<div>element and its contents.)- Run Default.cshtml in a browser. If you’re logged into the site, click the Logout link.
Click the Register link and test the registration using the CAPTCHA test.

security-membership-10
For more information about the ReCaptcha helper, see Using a CATPCHA to Prevent Automated Programs (Bots) from Using Your ASP.NET Web Site.
## Letting Users Log In Using an External Site
The Starter Site template includes code and markup that lets users log in using Facebook, Windows Live, Twitter, Google, or Yahoo. By default, this functionality is not enabled. The general procedure for using letting users log in using these external providers is this:
- Decide which of the external sites you want to support.
- If required, go to that site and set up a login app. (For example, you have to do this in order to allow Facebook logins.)
- In your site, configure the provider. In most cases, you just have to uncomment some code in the _AppStart.cshtml file.
- Add markup to the registration page that lets people link to the external site for logging in. You can usually copy the markup you need and change the text slightly.
You can find step-by-step instructions in the topic Enabling Login from External Sites in an ASP.NET Web Pages Site.
After a user logs in from another site, the user returns to your site and associates that login with your site. In effect, this creates a membership entry in your site for the user’s external login. This lets you use the normal facilities of membership (such as roles) with the external login.
Adding Security to an Existing Website
The procedure earlier in this article relies on using the Starter Site template as the basis for website security. If it isn’t practical for you to start from the Starter Site template or to copy the relevant pages from a site based on that template, you can implement the same type of security in your own site by coding it yourself. You create the same types of pages — registration, login, and so on — and then use helpers and classes to set up membership.
The basic process is described in the blog post THE most basic way to implement ASP.NET Razor security. Most of the work is done using the following methods and properties of the WebSecurity helper:
- WebSecurty.UserExists, WebSecurity.CreateUserAndAccount. These methods let you determine whether someone is already registered and to register them.
- WebSecurty.IsAuthenticated. This property lets you determine whether the current user is logged in. This is useful to redirect users to a login page if they have not already logged in.
- WebSecurity.Login, WebSecurity.Logout. These methods log a user in or out.
- WebSecurity.CurrentUserName. This property is useful for displaying the current user’s logged-in name (if the user is logged in).
- WebSecurity.ConfirmAccount. This method is useful if you set up email confirmation for registration. (Details are described in the blog post Using the confirmation feature for ASP.NET Web Pages security.)
To manage roles, you can use the Roles and Membership classes, as described in the blog entry.
Additional Resources
- Customizing Site-Wide Behavior
- Securing Web Communications: Certificates, SSL, and https://
- THE most basic way to implement ASP.NET Razor security and Using the confirmation feature for ASP.NET Web Pages security. These are blog posts that describe how to implement ASP.NET membership features without using the Starter Site template.
- Enabling Login from External Sites in an ASP.NET Web Pages Site
- WebSecurity Class API reference (MSDN)
- SimpleRoleProvider Class API reference (MSDN)
- SimpleMembershipProvider Class API reference (MSDN)
 )
)
|
|