Creating a Consistent Layout in ASP.NET Web Pages (Razor) Sites
This article explains how you can use layout pages in an ASP.NET Web Pages (Razor) website to create reusable blocks of content (like headers and footers) and to create a consistent look for all the pages in the site.
What you’ll learn:
- How to create reusable blocks of content like headers and footers.
- How to create a consistent look for all the pages in your site using a layout.
- How to pass data at run time to a layout page.
These are the ASP.NET features introduced in the article:
- Content blocks, which are files that contain HTML-formatted content to be inserted in multiple pages.
- Layout pages, which are pages that contain HTML-formatted content that can be shared by pages on the website.
- The
RenderPage,RenderBody, andRenderSectionmethods, which tell ASP.NET where to insert page elements.- The
PageDatadictionary that lets you share data between content blocks and layout pages.Software versions used in the tutorial
- ASP.NET Web Pages (Razor) 3
This tutorial also works with ASP.NET Web Pages 2.
About Layout Pages
Many websites have content that’s displayed on every page, like a header and footer, or a box that tells users that they’re logged in. ASP.NET lets you create a separate file with a content block that can contain text, markup, and code, just like a regular web page. You can then insert the content block in other pages on the site where you want the information to appear. That way you don’t have to copy and paste the same content into every page. Creating common content like this also makes it easier to update your site. If you need to change the content, you can just update a single file, and the changes are then reflected everywhere the content has been inserted.
The following diagram shows how content blocks work. When a browser requests a page from the web server, ASP.NET inserts the content blocks at the point where the RenderPage method is called in the main page. The finished (merged) page is then sent to the browser.
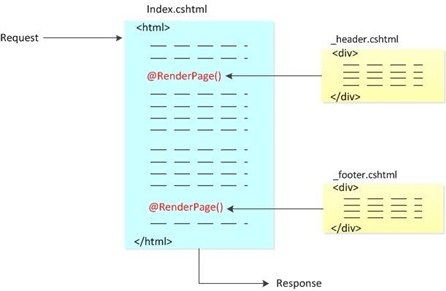
In this procedure, you’ll create a page that references two content blocks (a header and a footer) that are located in separate files. You can use these same content blocks in any page in your site. When you’re done, you’ll get a page like this:
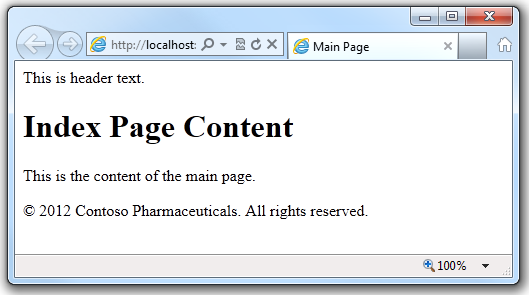
- In the root folder of your website, create a file named Index.cshtml.
Replace the existing markup with the following:
[!code-htmlMain]1: <!DOCTYPE html>
2: <html>
3: <head>
4: <title>Main Page</title>
5: </head>
6: <body>
7:8: <h1>Index Page Content</h1>
9: <p>This is the content of the main page.</p>
10:11: </body>
12: </html>
In the root folder, create a folder named Shared.
[!NOTE] It’s common practice to store files that are shared among web pages in a folder named Shared.
- In the Shared folder, create a file named _Header.cshtml.
Replace any existing content with the following:
[!code-htmlMain]
Notice that the file name is _Header.cshtml, with an underscore (_) as a prefix. ASP.NET won’t send a page to the browser if its name starts with an underscore. This prevents people from requesting (inadvertently or otherwise) these pages directly. It’s a good idea to use an underscore to name pages that have content blocks in them, because you don’t really want users to be able to request these pages — they exist strictly to be inserted into other pages.1: <div class="header">This is header text.</div>
In the Shared folder, create a file named _Footer.cshtml and replace the content with the following:
[!code-htmlMain]1: <div class="footer">© 2012 Contoso Pharmaceuticals. All rights reserved.
2: </div>
In the Index.cshtml page, add two calls to the
RenderPagemethod, as shown here:[!code-htmlMain]
This shows how to insert a content block into a web page. You call the1: <!DOCTYPE html>
2: <html>
3: <head>
4: <title>Main Page</title>
5: </head>
6: <body>
7:8: @RenderPage("~/Shared/_Header.cshtml")9:10: <h1>Index Page Content</h1>
11: <p>This is the content of the main page.</p>
12:13: @RenderPage("~/Shared/_Footer.cshtml")14:15: </body>
16: </html>
RenderPagemethod and pass it the name of the file whose contents you want to insert at that point. Here, you’re inserting the contents of the _Header.cshtml and _Footer.cshtml files into the Index.cshtml file.- Run the Index.cshtml page in a browser. (In WebMatrix, in the Files workspace, right-click the file and then select Launch in browser.)
In the browser, view the page source. (For example, in Internet Explorer, right-click the page and then click View Source.)
This lets you see the web page markup that’s sent to the browser, which combines the index page markup with the content blocks. The following example shows the page source that’s rendered for Index.cshtml. The calls to
RenderPagethat you inserted into Index.cshtml have been replaced with the actual contents of the header and footer files.[!code-htmlMain]
1: <!DOCTYPE html>
2: <html>
3: <head>
4: <title>Main Page</title>
5: </head>
6: <body>
7:8: <div class="header">
9: This is header text.10: </div>
11:12: <h1>Index Page Content</h1>
13: <p>This is the content of the main page.</p>
14:15: <div class="footer">
16: © 2012 Contoso Pharmaceuticals. All rights reserved.
17: </div>
18:19: </body>
20: </html>
Creating a Consistent Look Using Layout Pages
So far you’ve seen that it’s easy to include the same content on multiple pages. A more structured approach to creating a consistent look for a site is to use layout pages. A layout page defines the structure of a web page, but doesn’t contain any actual content. After you’ve created a layout page, you can create web pages that contain the content and then link them to the layout page. When these pages are displayed, they’ll be formatted according to the layout page. (In this sense, a layout page acts as a kind of template for content that’s defined in other pages.)
The layout page is just like any HTML page, except that it contains a call to the RenderBody method. The position of the RenderBody method in the layout page determines where the information from the content page will be included.
The following diagram shows how content pages and layout pages are combined at run time to produce the finished web page. The browser requests a content page. The content page has code in it that specifies the layout page to use for the page’s structure. In the layout page, the content is inserted at the point where the RenderBody method is called. Content blocks can also be inserted into the layout page by calling the RenderPage method, the way you did in the previous section. When the web page is complete, it’s sent to the browser.
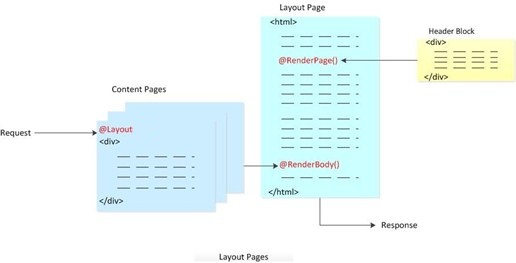
The following procedure shows how to create a layout page and link content pages to it.
- In the Shared folder of your website, create a file named _Layout1.cshtml.
Replace any existing content with the following:
[!code-htmlMain]
You use the1: <!DOCTYPE html>
2: <html>
3: <head>
4: <title>Structured Content </title>
5: <link href="~/Styles/Site.css" rel="stylesheet" type="text/css" />
6: </head>
7: <body>
8: @RenderPage("~/Shared/_Header2.cshtml")9: <div id="main">
10: @RenderBody()11: </div>
12: <div id="footer">
13: © 2012 Contoso Pharmaceuticals. All rights reserved.
14: </div>
15: </body>
16: </html>
RenderPagemethod in a layout page to insert content blocks. A layout page can contain only one call to theRenderBodymethod.In the Shared folder, create a file named _Header2.cshtml and replace any existing content with the following:
[!code-htmlMain]1: <div id="header">Creating a Consistent Look</div>
- In the root folder, create a new folder and name it Styles.
In the Styles folder, create a file named Site.css and add the following style definitions:
[!code-cssMain]
These style definitions are here only to show how style sheets can be used with layout pages. If you want, you can define your own styles for these elements.1: h1 {2: border-bottom: 3px solid #cc9900;3: font: 2.75em/1.75em Georgia, serif;4: color: #996600;5: }6:7: ul {8: list-style-type: none;9: }10:11: body {12: margin: 0;13: padding: 1em;14: background-color: #ffffff;15: font: 75%/1.75em "Trebuchet MS", Verdana, sans-serif;16: color: #006600;17: }18:19: #list {20: margin: 1em 0 7em -3em;21: padding: 1em 0 0 0;22: background-color: #ffffff;23: color: #996600;24: width: 25%;25: float: left;26: }27:28: #header, #footer {29: margin: 0;30: padding: 0;31: color: #996600;32: }In the root folder, create a file named Content1.cshtml and replace any existing content with the following:
[!code-cshtmlMain]
This is a page that will use a layout page. The code block at the top of the page indicates which layout page to use to format this content.1: @{
2: Layout = "~/Shared/_Layout1.cshtml";
3: }4:5: <h1> Structured Content </h1>6: <p>Lorem ipsum dolor sit amet, consectetur adipisicing elit,7: sed do eiusmod tempor incididunt ut labore et dolore magna aliqua.8: Ut enim ad minim veniam, quis nostrud exercitation ullamco laboris9: nisi ut aliquip ex ea commodo consequat. Duis aute irure dolor in
10: reprehenderit in voluptate velit esse cillum dolore eu fugiat nulla
11: pariatur. Excepteur sint occaecat cupidatat non proident, sunt in
12: culpa qui officia deserunt mollit anim id est laborum.</p>Run Content1.cshtml in a browser. The rendered page uses the format and style sheet defined in _Layout1.cshtml and the text (content) defined in Content1.cshtml.
![[image]](/AspNet-DocAndSamples-2017/aspnet/web-pages/overview/ui-layouts-and-themes/3-creating-a-consistent-look/_static/image4.jpg)
[image] You can repeat step 6 to create additional content pages that can then share the same layout page.
[!NOTE] You can set up your site so that you can automatically use the same layout page for all the content pages in a folder. For details, see Customizing Site-Wide Behavior for ASP.NET Web Pages.
Designing Layout Pages That Have Multiple Content Sections
A content page can have multiple sections, which is useful if you want to use layouts that have multiple areas with replaceable content. In the content page, you give each section a unique name. (The default section is left unnamed.) In the layout page, you add a RenderBody method to specify where the unnamed (default) section should appear. You then add separate RenderSection methods in order to render named sections individually.
The following diagram shows how ASP.NET handles content that’s divided into multiple sections. Each named section is contained in a section block in the content page. (They’re named Header and List in the example.) The framework inserts content section into the layout page at the point where the RenderSection method is called. The unnamed (default) section is inserted at the point where the RenderBody method is called, as you saw earlier.
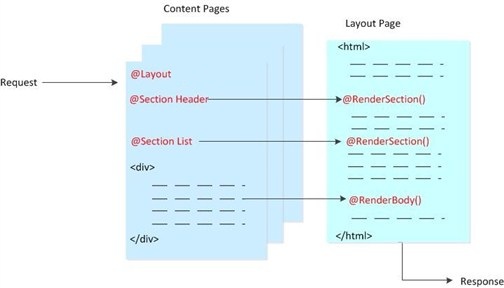
This procedure shows how to create a content page that has multiple content sections and how to render it using a layout page that supports multiple content sections.
- In the Shared folder, create a file named _Layout2.cshtml.
Replace any existing content with the following:
[!code-htmlMain]
You use the1: <!DOCTYPE html>
2: <html>
3: <head>
4: <title>Multisection Content</title>
5: <link href="~/Styles/Site.css" rel="stylesheet" type="text/css" />
6: </head>
7: <body>
8: <div id="header">
9: @RenderSection("header")10: </div>
11: <div id="list">
12: @RenderSection("list")13: </div>
14: <div id="main">
15: @RenderBody()16: </div>
17: <div id="footer">
18: © 2012 Contoso Pharmaceuticals. All rights reserved.
19: </div>
20: </body>
21: </html>
RenderSectionmethod to render both the header and list sections.In the root folder, create a file named Content2.cshtml and replace any existing content with the following:
[!code-cshtmlMain]
This content page contains a code block at the top of the page. Each named section is contained in a section block. The rest of the page contains the default (unnamed) content section.1: @{
2: Layout = "~/Shared/_Layout2.cshtml";
3: }4:5: @section header {
6: <div id="header">
7: Creating a Consistent Look8: </div>9: }10:11: @section list {
12: <ul>13: <li>Lorem</li>14: <li>Ipsum</li>15: <li>Dolor</li>16: <li>Consecte</li>17: <li>Eiusmod</li>18: <li>Tempor</li>19: <li>Incididu</li>20: </ul>21: }22:23: <h1>Multisection Content</h1>24: <p>Lorem ipsum dolor sit amet, consectetur adipisicing elit,25: sed do eiusmod tempor incididunt ut labore et dolore magna aliqua.26: Ut enim ad minim veniam, quis nostrud exercitation ullamco laboris27: nisi ut aliquip ex ea commodo consequat. Duis aute irure dolor in
28: reprehenderit in voluptate velit esse cillum dolore eu fugiat nulla
29: pariatur. Excepteur sint occaecat cupidatat non proident, sunt in
30: culpa qui officia deserunt mollit anim id est laborum.</p>Run Content2.cshtml in a browser.

Screenshot showing a page in the browser that results from running a page that includes calls to the RenderSection method.
Making Content Sections Optional
Normally, the sections that you create in a content page have to match sections that are defined in the layout page. You can get errors if any of the following occur:
- The content page contains a section that has no corresponding section in the layout page.
- The layout page contains a section for which there’s no content.
- The layout page includes method calls that try to render the same section more than once.
However, you can override this behavior for a named section by declaring the section to be optional in the layout page. This lets you define multiple content pages that can share a layout page but that might or might not have content for a specific section.
Open Content2.cshtml and remove the following section:
[!code-cshtmlMain]1: @section header {
2: <div id="header">
3: Creating a Consistent Look4: </div>5: }Save the page and then run it in a browser. An error message is displayed, because the content page doesn’t provide content for a section defined in the layout page, namely the header section.

In the Shared folder, open the _Layout2.cshtml page and replace this line:
[!code-javascriptMain]
1: @RenderSection("header")
with the following code:
[!code-javascriptMain]
1: @RenderSection("header", required: false)
As an alternative, you could replace the previous line of code with the following code block, which produces the same results:
[!code-cshtmlMain]1: @if (IsSectionDefined("header")) {
2: @RenderSection("header")
3: }Run the Content2.cshtml page in a browser again. (If you still have this page open in the browser, you can just refresh it.) This time the page is displayed with no error, even though it has no header.
Passing Data to Layout Pages
You might have data defined in the content page that you need to refer to in a layout page. If so, you need to pass the data from the content page to the layout page. For example, you might want to display the login status of a user, or you might want to show or hide content areas based on user input.
To pass data from a content page to a layout page, you can put values into the PageData property of the content page. The PageData property is a collection of name/value pairs that hold the data that you want to pass between pages. In the layout page, you can then read values out of the PageData property.
Here’s another diagram. This one shows how ASP.NET can use the PageData property to pass values from a content page to the layout page. When ASP.NET begins building the web page, it creates the PageData collection. In the content page, you write code to put data in the PageData collection. Values in the PageData collection can also be accessed by other sections in the content page or by additional content blocks.
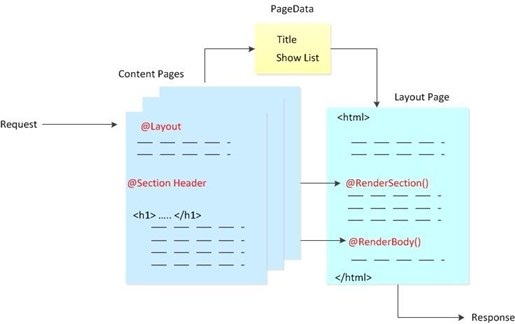
The following procedure shows how to pass data from a content page to a layout page. When the page runs, it displays a button that lets the user hide or show a list that’s defined in the layout page. When users click the button, it sets a true/false (Boolean) value in the PageData property. The layout page reads that value, and if it’s false, hides the list. The value is also used in the content page to determine whether to display the Hide List button or the Show List button.
![[image]](/AspNet-DocAndSamples-2017/aspnet/web-pages/overview/ui-layouts-and-themes/3-creating-a-consistent-look/_static/image9.jpg)
In the root folder, create a file named Content3.cshtml and replace any existing content with the following:
[!code-cshtmlMain]
1: @{
2: Layout = "~/Shared/_Layout3.cshtml";
3:4: PageData["Title"] = "Passing Data";
5: PageData["ShowList"] = true;
6:7: if (IsPost) {
8: if (Request.Form["list"] == "off") {
9: PageData["ShowList"] = false;
10: }11: }12: }13:14: @section header {
15: <div id="header">
16: Creating a Consistent Look17: </div>18: }19:20: <h1>@PageData["Title"]</h1>
21: <p>Lorem ipsum dolor sit amet, consectetur adipisicing elit,22: sed do eiusmod tempor incididunt ut labore et dolore magna aliqua.23: Ut enim ad minim veniam, quis nostrud exercitation ullamco laboris24: nisi ut aliquip ex ea commodo consequat. Duis aute irure dolor in
25: reprehenderit in voluptate velit esse cillum dolore eu fugiat nulla
26: pariatur. Excepteur sint occaecat cupidatat non proident, sunt in
27: culpa qui officia deserunt mollit anim id est laborum.</p>28:29: @if (PageData["ShowList"] == true) {
30: <form method="post" action="">
31: <input type="hidden" name="list" value="off" />
32: <input type="submit" value="Hide List" />
33: </form>34: }35: else {
36: <form method="post" action="">
37: <input type="hidden" name="list" value="on" />
38: <input type="submit" value="Show List" />
39: </form>40: }The code stores two pieces of data in the
Notice that ASP.NET lets you put HTML markup into the page conditionally using a code block. For example, thePageDataproperty — the title of the web page and true or false to specify whether to display a list.if/elseblock in the body of the page determines which form to display depending on whetherPageData["ShowList"]is set to true.In the Shared folder, create a file named _Layout3.cshtml and replace any existing content with the following:
[!code-cshtmlMain]
The layout page includes an expression in the1: <!DOCTYPE html>2: <html>3: <head>4: <title>@PageData["Title"]</title>
5: <link href="~/Styles/Site.css" rel="stylesheet" type="text/css" />
6: </head>7: <body>8: <div id="header">
9: @RenderSection("header")
10: </div>11: @if (PageData["ShowList"] == true) {
12: <div id="list">
13: @RenderPage("~/Shared/_List.cshtml")
14: </div>15: }16: <div id="main">
17: @RenderBody()
18: </div>19: <div id="footer">
20: <p>© 2012 Contoso Pharmaceuticals. All rights reserved.</p>21: </div>22: </body>23: </html><title>element that gets the title value from thePageDataproperty. It also uses theShowListvalue of thePageDataproperty to determine whether to display the list content block.In the Shared folder, create a file named _List.cshtml and replace any existing content with the following:
[!code-htmlMain]1: <ul>
2: <li>Lorem</li>
3: <li>Ipsum</li>
4: <li>Dolor</li>
5: <li>Consecte</li>
6: <li>Eiusmod</li>
7: <li>Tempor</li>
8: <li>Incididu</li>
9: </ul>
Run the Content3.cshtml page in a browser. The page is displayed with the list visible on the left side of the page and a Hide List button at the bottom.

Click Hide List. The list disappears and the button changes to Show List.

Click the Show List button, and the list is displayed again.
Additional Resources
Customizing Site-Wide Behavior for ASP.NET Web Pages
 )
)
|
|