Introduction to building projects with Yeoman in ASP.NET Core
Yeoman is a project scaffolding system for creating many kinds of applications. The Yeoman generator for ASP.NET Core contains a variety of project templates for starting a new web, MVC, or console application.
Install Node.js, npm, and Yeoman
Prerequisites
Node.js and npm are required for Yeoman. Download from Node.js. The installer includes Node.js and npm. Bower is also required for installing UI frameworks like Bootstrap.
To install Yeoman and Bower, run the following command:
npm install -g yo bower[!Note] If you get the error
npm ERR! Please try running this command again as root/Administrator.on macOS, run the following command using sudo:sudo npm install -g yo bower
From a command prompt, install the ASP.NET generator:
npm install -g generator-aspnet[!NOTE] If you get a permission error, run the command under
sudoas described above.
The –g flag installs the generator globally, so that it can be used from any path.
Create an ASP.NET app
Run the Yeoman-based ASP.NET generator:
yo aspnetThe generator displays a menu. Arrow down to the Web Application Basic [without Membership and Authorization] project and tap Enter:

Select Bootstrap as the UI Framework and tap Enter.
Use “MyWebApp” for the app name and then tap Enter.
Yeoman will scaffold the project and its supporting files. Suggested next steps are also provided in the form of commands.

The ASP.NET generator creates ASP.NET Core projects that can be loaded into Visual Studio Code, Visual Studio, or run from the command line.
Restore, build, and run
Follow the suggested commands by changing directories to the MyWebApp directory. Then run dotnet restore.
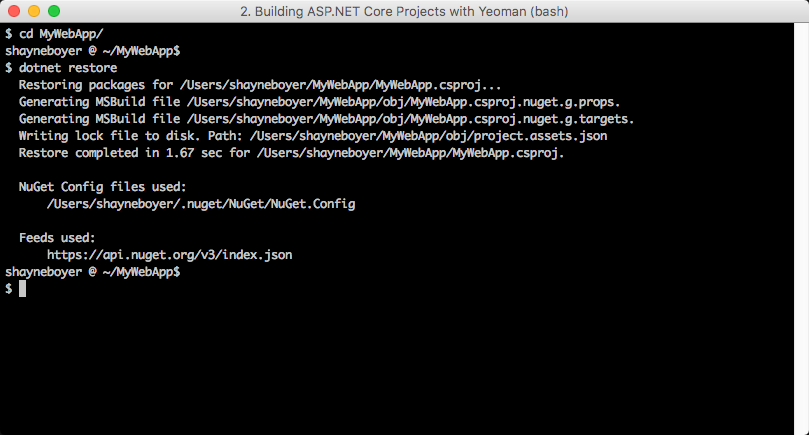
Build and run the app using dotnet build and dotnet run:
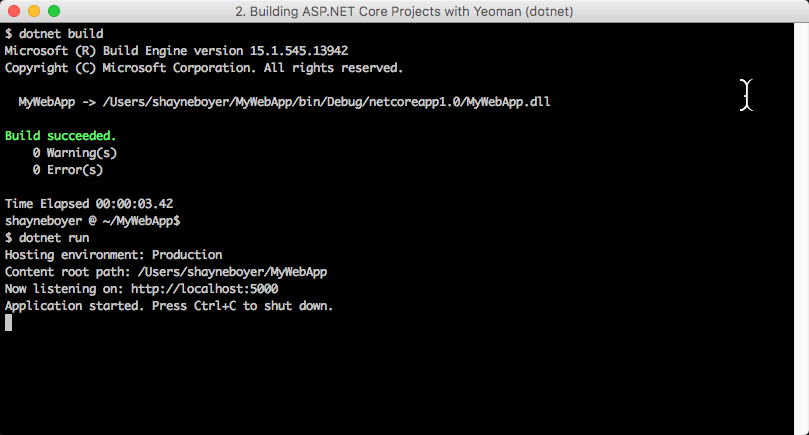
At this point, you can navigate to the URL shown to test the newly-created ASP.NET Core app.
Client-side packages
The front-end resources are provided by the templates from the Yeoman generator using the (xref:)Bower client-side package manager, adding bower.json and .bowerrc files to restore client-side packages using Bower.
The (xref:)BundlerMinifier component is also included by default for ease of concatenation (bundling) and minification of CSS, JavaScript, and HTML.
Building and running from Visual Studio
You can load your generated ASP.NET Core web project directly into Visual Studio, then build and run your project from there. Follow the instructions above to scaffold a new ASP.NET Core app using Yeoman. This time, choose Web Application from the menu and name the app MyWebApp.
Open Visual Studio. From the File menu, select Open ‣ Project/Solution.
In the Open Project dialog, navigate to the .csproj file, select it, and click the Open button. In the Solution Explorer, the project should look something like the screenshot below.
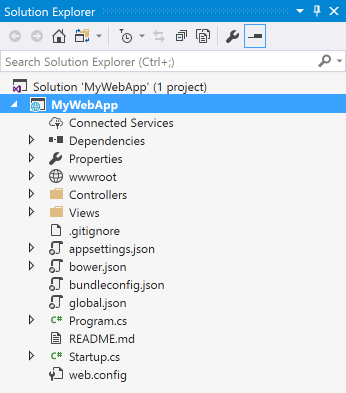
Yeoman scaffolds a MVC web application, complete with both server- and client-side build support. Server-side dependencies are listed under the Dependencies/NuGet node, and client-side dependencies in the Dependencies/Bower node of Solution Explorer. Dependencies are restored automatically when the project is loaded.
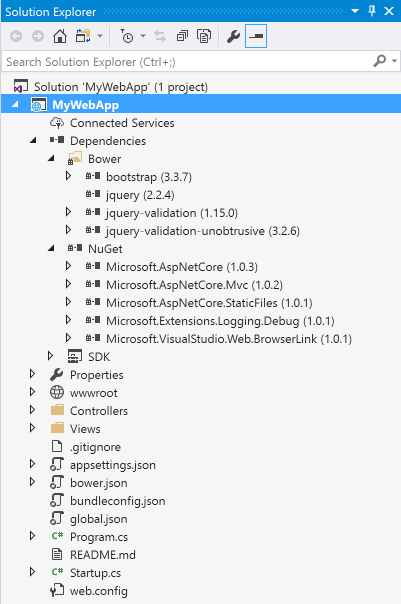
When all the dependencies are restored, press F5 to run the project. The default home page displays in the browser.

Restoring, building, and hosting from a command line
You can prepare and host your web application using the .NET Core CLI.
At a command prompt, change the current directory to the folder containing the project (that is, the folder containing the .csproj file):
cd src\MyWebAppRestore the project’s NuGet package dependencies:
dotnet restoreRun the application:
dotnet runThe cross-platform (xref:)Kestrel web server will begin listening on port 5000.
Open a web browser, and navigate to http://localhost:5000.

Adding to your project with sub generators
Using Yeoman sub generators, you can add either a nuget.config or a web.config after the project is created. For example, execute the following command from the directory in which the file should be created:
yo aspnet:nugetconfigThe result is a NuGet configuration file named nuget.config with the following content:
<?xml version="1.0" encoding="utf-8"?>
<configuration>
<packageSources>
<!--To inherit the global NuGet package sources remove the <clear/> line below -->
<clear />
</packageSources>
</configuration>Additional resources
 )
)
|
|