Getting started with ASP.NET Core MVC on Mac, Linux, or Windows
This tutorial will teach you the basics of building an ASP.NET Core MVC web app using Visual Studio Code (VS Code). The tutorial assumes familarity with VS Code. See Getting started with VS Code and Visual Studio Code help for more information. [!INCLUDEconsider RP]
There are 3 versions of this tutorial:
- macOS: (xref:)Create an ASP.NET Core MVC app with Visual Studio for Mac
- Windows: (xref:)Create an ASP.NET Core MVC app with Visual Studio
- macOS, Linux, and Windows: (xref:)Create an ASP.NET Core MVC app with Visual Studio Code
Install VS Code and .NET Core
This tutorial requires the .NET Core 2.0.0 SDK or later. See the pdf for the ASP.NET Core 1.1 version.
Install the following:
- .NET Core 2.0.0 SDK or later.
- Visual Studio Code
- VS Code C# extension
Create a web app with dotnet
From a terminal, run the following commands:
mkdir MvcMovie
cd MvcMovie
dotnet new mvcOpen the MvcMovie folder in Visual Studio Code (VS Code) and select the Startup.cs file.
- Select Yes to the Warn message “Required assets to build and debug are missing from ‘MvcMovie’. Add them?”
- Select Restore to the Info message “There are unresolved dependencies”.
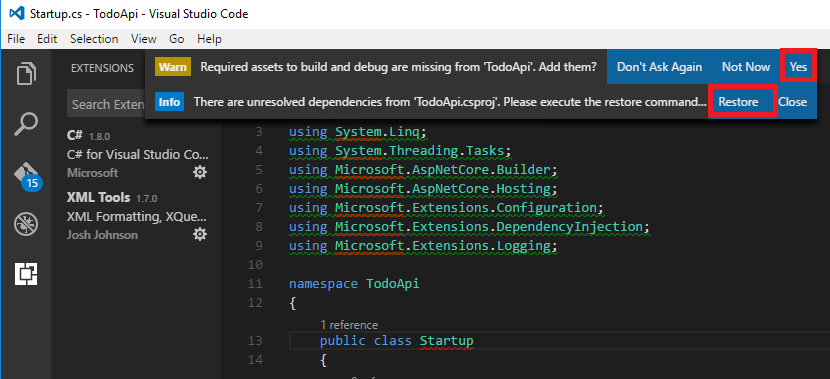
Press Debug (F5) to build and run the program.
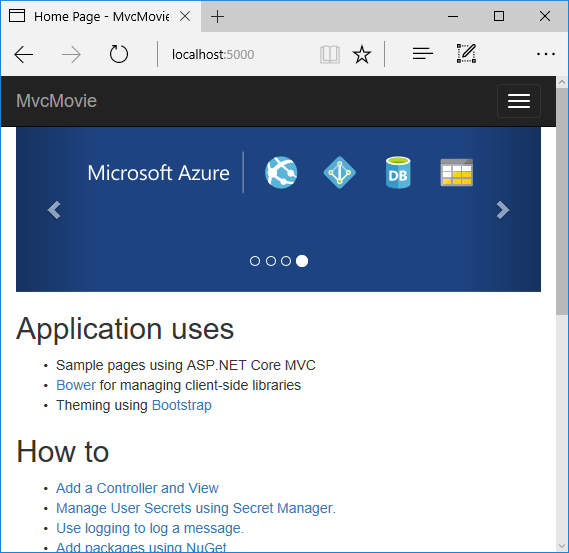
VS Code starts the (xref:)Kestrel web server and runs your app. Notice that the address bar shows localhost:5000 and not something like example.com. That’s because localhost is the standard hostname for your local computer.
The default template gives you working Home, About and Contact links. The browser image above doesn’t show these links. Depending on the size of your browser, you might need to click the navigation icon to show them.
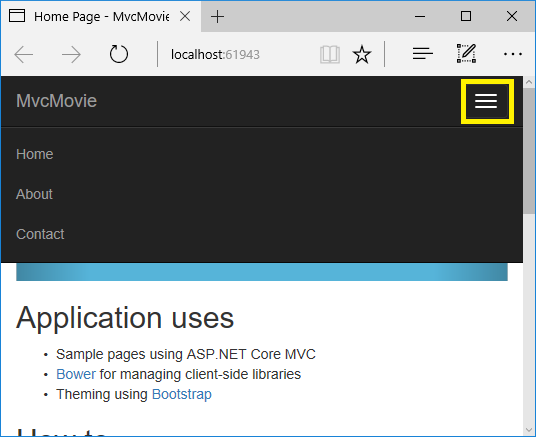
In the next part of this tutorial, we’ll learn about MVC and start writing some code.
Visual Studio Code help
 )
)
|
|